
A lot of people have been complaining about iPhone 14 Screen Flickering. We get it, nothing annoys you more than a phone with a mind of its own. But fret no more! We’ve got your back. In this blog, we’ll be your screen-saving heroes, providing a comprehensive guide to averting this crisis.
Why is my iPhone Screen Flickering?
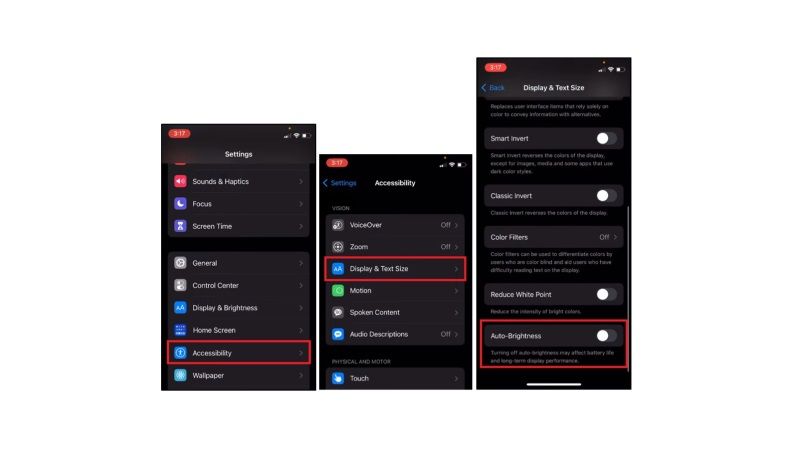
The causes of iPhone Screen Flickering can be classified into software and hardware issues. Software-related issues can stem from various factors, such as incompatible applications, an outdated operating system, or a glitch from a recent update or installation.
Hardware-associated problems arise from either faulty equipment or physical damage. These can include an iPhone screen flickering after being dropped on the floor, exposure to moisture, or excessive heat.
How to Fix iPhone Screen Flickering?
Roll up your sleeves because we will uncover all the solutions for your flickering iPhone screen today.
General Fixes
1. Switch off Auto-Brightness: When you find an iPhone screen blinking on and off, it usually indicates the surrounding light is causing your Screen to flicker. To switch it off, go to “Settings” → “Accessibility” → “Display & Text Size”. Toggle off the Auto-brightness button.
2. Turn off HDR on the Photos App: HDR (high dynamic range) enhances the quality of color in your photos but can occasionally lead to your screen flickering. To turn it off, open “Settings” → “Photos” toggle off “View Full HDR”.
3. Enable ‘Reduce Transparency Feature’: It affects and improves visibility. Excessive transparency may strain your display, so it is suggested that you enable this option. Go to “Settings” → “Accessibility” → “Display & Text Size” and toggle on “Reduce Transparency”.
4. Check Storage: Insufficient storage may hamper the performance of your iPhone. We suggest at least 10-15% of your storage should be free. To check storage, scroll to “Settings” and open → “General”. Tap on “iPhone Storage” to view.
Deep Fixes
These fixes can sometimes lead to data loss, and may not always work, so attempt these at your discretion.
5. Fix iPhone Screen Flickering by ReiBoot without Data Loss (a reliable and efficient solution). A reliable system repair application can sometimes be used when nothing seems to work. One such application is ReiBoot – iOS system repair. This application has a user-friendly interface and is proven to resolve iOS software-related issues by performing extensive system repair processes. Its services include the following:
– Enter/Exit Recovery Mode for free
– Update to the latest iOS 17 beta
– Repair 150+ iOS/iPadOS/tvOS system problems
– Reset iPhone/iPad/iPod touch without iTunes/Finder
– Free repair and downgrade and upgrade macOS system
– Repair iPhone/iTunes errors like 4013/4005 with simple clicks
– Downgrade iOS 17 beta to the previous version without jailbreak
– Support all iOS versions and devices, including the latest iOS 17 beta and all iPhone 14 models
It is suggested to use ReiBoot if you find your iPhone screen flickering horizontal lines. Here is how:
Step 1: Download and install ReiBoot on your desktop.
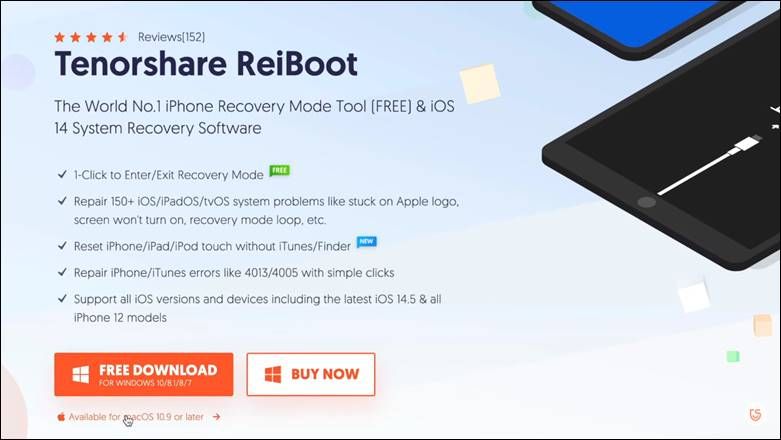
Step 2: Launch the ReiBoot application and connect your iPhone to the PC using a USB data cable.
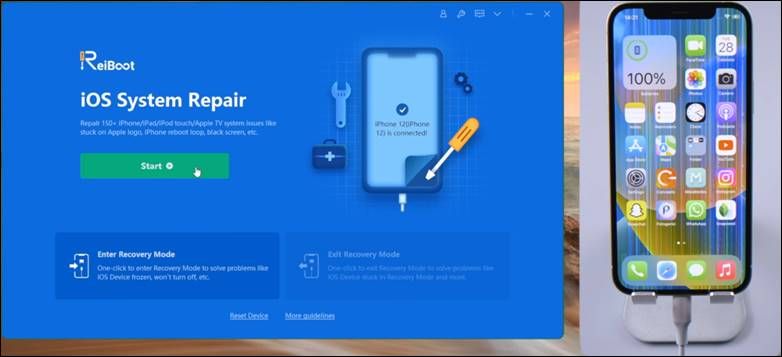
Step 3: Select “Start” on the application once the device is detected.
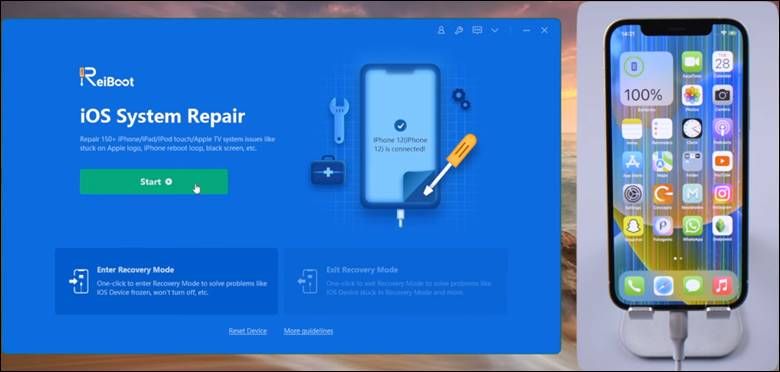
Step 4: Select “Standard Repair” and press the “Standard Repair” button to initiate the process.

Step 5: ReiBoot will identify the appropriate firmware package needed for the repair, and select “Download”.
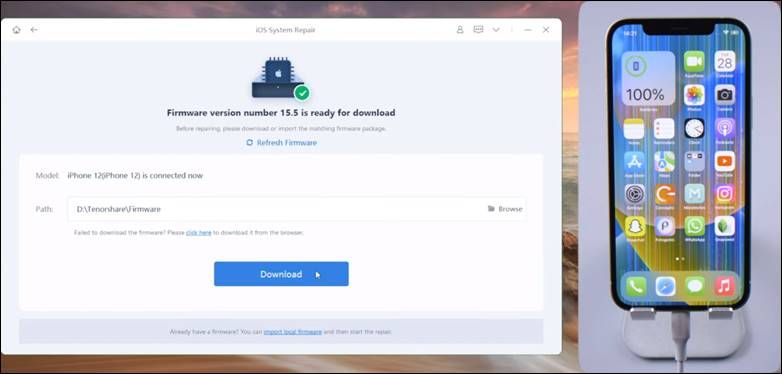
Step 6: After the firmware package has been downloaded, press the “Start Standard Repair” button to initiate the repair process. ReiBoot will identify the root of the problem and fix it instantaneously.
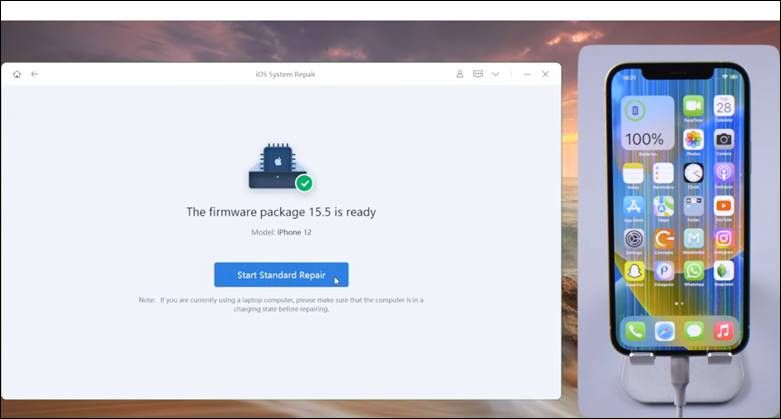
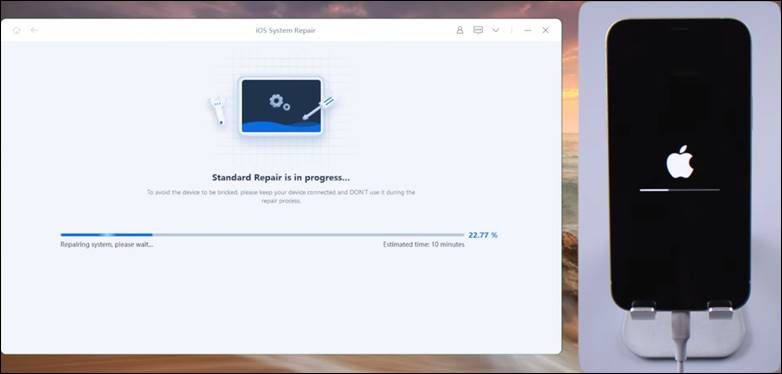
Step 7: After the repair process is complete, your device will restart, and you will notice a significant improvement in the screen.
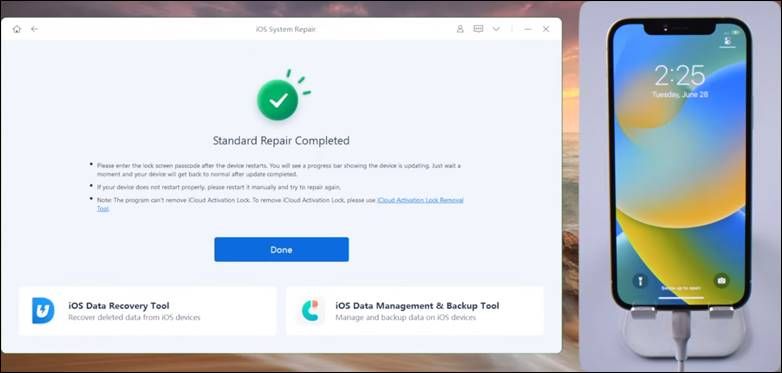
6. Remove Crashed or Problematic Apps: Sometimes, the source of the problem can be a corrupted application. Try removing any recently installed apps and check if any app is crashing a lot. To do this, long-press on the app icon → Tap on ‘X’ on the app icon → confirm deletion. Restart to see if the issue is resolved.
7. Hard Restart Your iPhone: A hard reset will almost always fix any software-derived issues causing the screen to flicker. Here’s how you can do it:
iPhone 6 (and older): Press and hold the Home and Power buttons simultaneously until the Apple logo appears. Release the button and let your phone restart.
iPhone 7: Press and Hold the Volume down and Power buttons simultaneously until the Apple logo appears. Release the button and let your phone restart.
iPhone 8 and later models: Press the Volume Up key followed by the Volume Down key. Then immediately press and hold the side button till the Apple logo appears. Wait for it to restart.
8. Put Your Phone in DFU Mode: Putting your phone into DFU (Device Firmware Update) lets you use a more advanced version of system restoration. However, proceed with caution, as this may result in data loss.
9. Upgrade Your iOS: Outdated software can cause your device to malfunction. Make sure your device is operating on the latest iOS software.
10. Back-Up and Factory Reset Your Phone: This is the last option available if everything else fails. But before doing so, it is necessary to back up your iPhone’s data and settings on iCloud or iTunes folder on your PC.
Go to “Settings” then → “General” scroll and click on → “Transfer or Reset iPhone” → choose “Erase All Content and Settings”. Once the reset has been completed, set up your iPhone and see if the problem still persists.
11. Contact Apple Store: With the iPhone screen flickering and unresponsive, it indicates there is an underlying hardware malfunction. If none of these solutions work out, then a flickering screen iPhone could be potentially dangerous, and you should contact Apple Support. They can help you correctly diagnose the problem and resolve it. You might have to visit the nearest Apple store to fix the hardware.
Conclusion
We hope that the fixes discussed in this post will help you resolve your iPhone screen flickering problem. You could fix your iPhone screen flickering in several ways, although using ReiBoot seems to be your best option. It covers all other methods and is automated, easy to use, and safe.
Hot FAQs about iPhone Screen Flickering
1. Why is my phone screen shaking and flickering?
The Adaptive Brightness feature uses the light sensor to adjust the screen’s brightness constantly. Occasionally, a software or hardware defect can manipulate your light sensor to malfunction, causing your screen to flicker.
2. What does it mean when your iPhone screen keeps flickering?
Usually, it results from a malfunction in the software, typically arising from faulty apps, incomplete iOS updates, or outdated software. More often than not, it might also occur from a glitch in the hardware.
