
Apple does its best to ensure that no errors remain on their device with continuous updates and research, but some errors still disturb the users’ such Last line no longer available pop-up message, that users receive when they are trying to make a call from their iPhone device. In this article, you’ll learn how to fix the Last Line No Longer Available error on your iPhone 14, 14 Pro, and 14 Pro Max.
How to Fix iPhone 14 Last Line No Longer Available
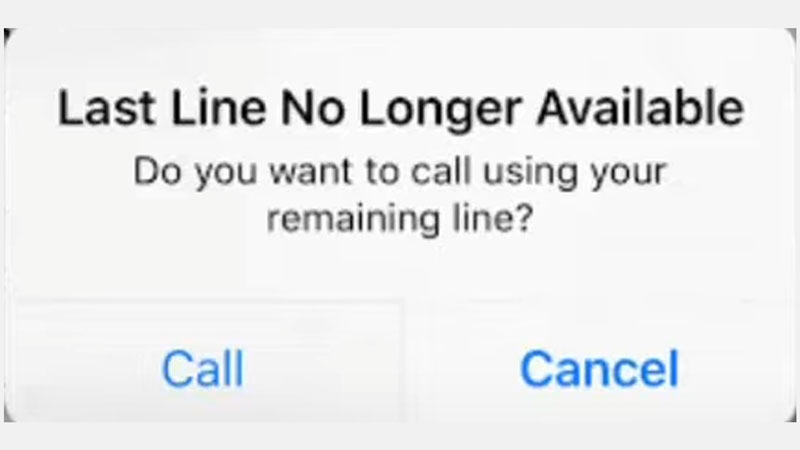
Last Line no longer available is a pop-up message that haunts iPhone users. Below you’ll see some methods through which you can fix this error on your iPhone 14.
Clear Recent Call History
- Open your iPhone 14 and go to the Calling app, now select Recents, it’s on the bottom of your screen and looks like a watch.
- Click “Edit” on the upper right corner of your screen.
- Now choose “Clear” from the upper left corner and then tap on “Clear All Recents”
Switch on the Airplane Mode
It might sound too simple, but it works most of the time, especially when an issue is related to calling and data in almost all phones, from iPhones to Android.
- Unlock your iPhone 14 and scroll down to see the control menu, there you’ll see an airplane-like icon, tap on it to turn on Airplane mode.
- Now wait for a few seconds, count 1 to 10 slowly, then again tap on the airplane-like icon to turn the Airplane mode off.
Reset Network Settings
iPhone lets you reset several things such as all settings, network settings, keyboard dictionary, home screen layout and location, and privacy without clearing your data.
- Open your phone, then go to the Settings app, and choose “General”.
- Scroll to the bottom of the page and choose “Transfer or Reset iPhone”, now choose “Reset”.
- Now select the “Reset Network Settings” option and then reconfirm your selection by again choosing “Reset Network Settings” on the pop-up window.
These are all the methods that you can use to fix the last line no longer available error on your iPhone 14, 14 Pro, and 14 Pro Max. Looking for similar types of articles, read How to fix Hulu Error Code 503 and How to Fix iPhone Network Lost Error.
