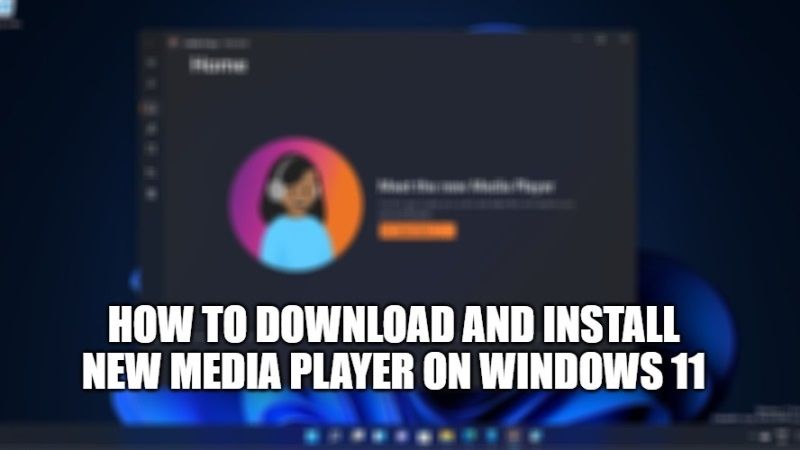The popular multimedia player of Microsoft called Windows Media Player is going to make a comeback in Windows 11. It will also replace the Groove Music application that was available at the same time as Windows 10. At the moment, the new Media Player is not available officially. But in any case, you can try to install it right away. So, in this guide, I will explain to you how you can install the New Media Player in the stable version of Windows 11.
Download and Install New Media Player on Windows 11
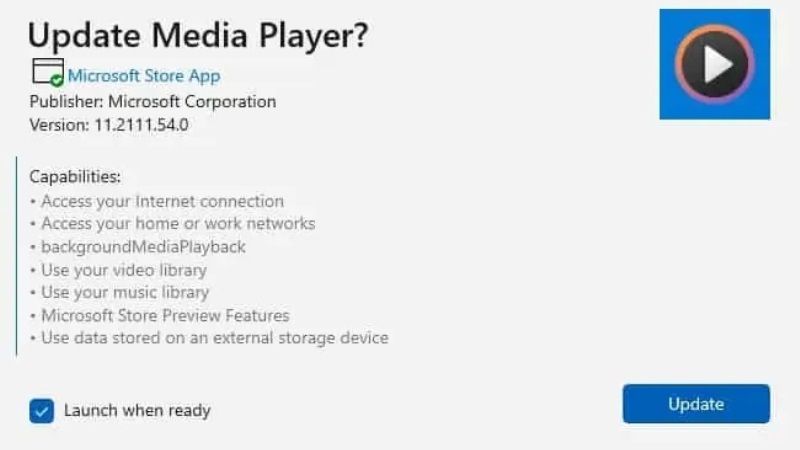
Microsoft is already testing a new Media Player for Windows 11, which is currently available for Windows Insider. This new multimedia player comes with a totally new interface, new font and you can even find new icons as well.
With the latest Media Player for Win 11, you will get a whole bunch of new features like customization of the reading queue as well as collections management. It will also offer light and dark color system modes. It will automatically import videos and songs from Groove Music also.
So, if you also want to test this New Media Player on your Windows 11 (stable) system, then check out the steps given below.
Here’s how to download and install the New Windows Media Player on Windows 11:
- First create a restore point on your Windows 11 system to go back at any time you want, since it will replace the Groove Music application on your computer. Here’s a guide on how to use System Restore in Windows 11.
- After that, open this website: store.rg-adguard.net. From this site, you can download applications that are available on the Microsoft Store.
- Next, copy and paste the following URL in the search bar: https://www.microsoft.com/en-us/p/groove-music/9wzdncrfj3pt
- Select the “Fast” option from the drop-down menu which is located next to the search bar and then click on the “Check” button.
- From the list given below the Search bar, find this item – Microsoft.ZuneMusic_11.2111.54.0_neutral_~_8wekyb3d8bbwe.msixbundle and right-click on it and then choose the option of “Save link as…”.
- After downloading the file, you have to double click on it to update the New Media Player on your Win 11 computer.
- Finally, click the Update button and tick mark the Launch when ready option to install the new Media Player. This way you will get the new Windows Media Player installed on your Win 11 PC.
That is all you need to know about how to install the new Media Player on Windows 11. For more information on Windows 11, check out our other guides like How to Change Product Key in Windows 11, and List of Windows 11 Generic Product Keys for Free.