The Phone Link app is a tool to connect your Android or iOS device for sharing photos and videos, reading messages, and more. However, this application doesn’t support all the features for the same devices. Hence, Intel launched an application that enhanced the compatibility between Windows desktops and Android and iOS devices. If you are curious about installing the Intel Unison on your Windows 11 to connect to any Android or iPhone smartphone, this guide will help you.
Windows 11: How to install Intel Unison to connect any Android or iPhone (2023)
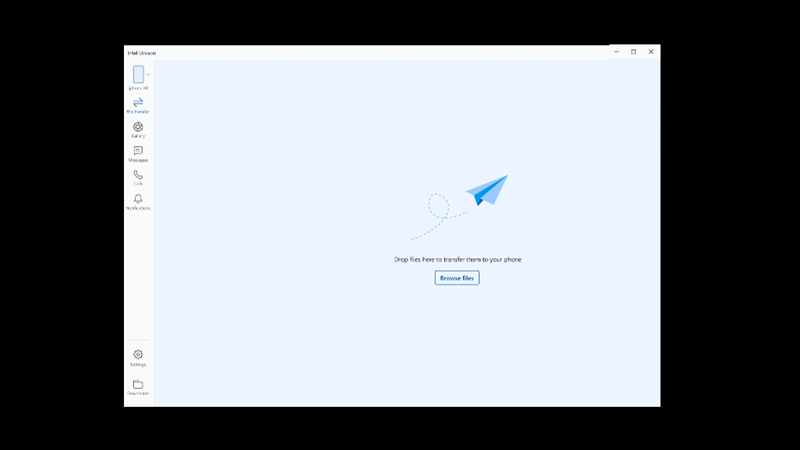
According to the insights of the user’s experience using the Intel Unison app, using a 13th gen ‘Raptor-lake’ CPU with the latest version of Windows 11 works best. However, the CPUs made with Intel Core 10th, 11th, or 12th gen processors also work well with the app. To install Intel Unison on your Windows 11 desktop to connect to any Android or iPhone, follow these steps:
- Open the Microsoft Store app on your Windows 11 desktop and search for the Intel Unison application on the search bar.
- Click the ‘Get’ button and install the app on your Windows 11 desktop.
- Now click the ‘Accept & continue’ button when the terms and conditions window pops up.
- At the same time, download the Intel Unison app from the Google Play Store for Android or the Apple App Store for iPhone.
- You can also scan the QR code visible on your Windows 11 desktop from your Android or iOS device to take you to the installation page.
- Follow the procedures on your Android or iPhone device and give all the required permissions to the app.
- Your Intel Unison app is ready to pair devices now.
How to Pair Windows 11 to Android or iPhone using the Intel Unison app
- Make sure your smartphone and PC are connected to the same Wi-Fi network.
- Also, turn on Bluetooth on both devices.
- Open the Intel Unison desktop application on your Windows 11.
- Now scan the QR code from your Android or iPhone that appears on the pairing window of the Windows 11 desktop.
- The Intel Unison app will start pairing.
- Also, some users might need to follow an additional bot confirmation step if prompted.
- Your smartphone is connected to your device, and now you can use it to share photos, and videos and even use the phone applications like messaging apps to send text messages from your Windows 11 desktop.
Intel Unison app is Not Supported on Windows 11
- Make sure to install the Windows 11 22H2 and above versions on your desktop, as the lower versions can cause compatibility issues with the app.
- Also, check if your CPU works on an Intel Core processor higher than the 10th generation.
- If you have a PC that works on AMD processors, you need the latest Ryzen 7000 processor for the app to work.
- Android users need Android 10 or higher versions to use the Intel Unison app.
- iOS 15 is the minimum operating system requirement to install the Intel Unison app on iPhone.
With that now, you know how to install the Intel Unison app on your Windows 11 desktop to connect to any Android or iPhone device. Also, check out our guides, such as How to print screen on Windows 11, or How to make emojis using a computer keyboard on your Windows 10 desktop.
