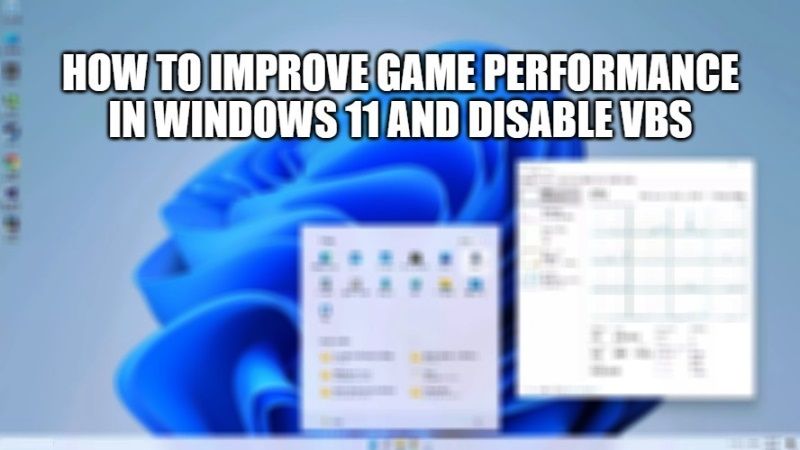The latest operating system of Microsoft, Windows 11 is having some problems with video games. After a nearly 15% fps drop on AMD Ryzen processors, another problem seems to affect those who have activated a security option, which can cause up to 30% less fps in games. In this guide, let us find out how you can improve video game performance on Windows 11 and disable VBS.
How to Improve Game Performance in Windows 11 and disable VBS?
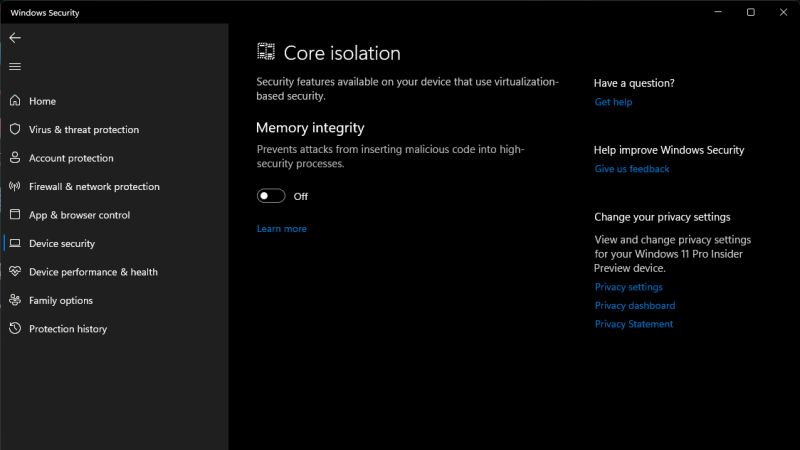
In the new Windows 11 operating system, there are some security options that can have a negative impact on video games. This is the case for VBS (Virtualization-Based Security) which will be activated by default on all new PCs running Windows 11. If you are having a decrease in framerate in games, you need to check whether VBS is not activated after the migration to Windows 11. You can easily recover up to 30% more fps in games.
If VBS is enabled on your Windows 11 PC, this will have quite negative consequences in some games. According to several tests carried out by PC players, some games do not fare too badly with only a 5% loss of fps. However, other games like Shadow of the Tomb Raider show a downright 28% FPS drop when VBS is On. So, in order to solve this problem, check the solutions given below.
How to check if VBS is enabled on Windows 11?
- Click on Start and then search for System Information and open it.
- Under the System Summary menu, search for “Virtualization-Based Security” which is located on the right side bottom.
- If it is displaying “Enabled”, it means that VBS is activated.
In any case, VBS will not be enabled by default if you have migrated from Windows 10, unless you have made some changes in the settings of the Windows Security app. However, this option will be enabled by default on all new PCs sold in stores by the end of this year or next year.
How to turn off VBS on your Windows 11 PC?
If VBS is enabled on your Windows 11 PC and you see a negative impact in games, there are currently two ways to turn off this feature. Follow the steps given below.
Method 1: How to disable Memory Integrity in Windows 11
- Press Windows+I keys to open the Settings app.
- After that go to the Privacy and Security application and then click on Windows Security link.
- Next, you need to click on “Device Security” and then click on “Core Isolation Details”.
- Then all you have to do is turn off the “Memory Integrity” option.
- Finally, restart your Windows 11 PC to apply the changes.
Method 2: Disable VBS using Regedit in Windows 11
- Type Regedit in the search bar and press Enter key.
- Navigate to this directory – HKEY_LOCAL_MACHINE\SYSTEM\CurrentControlSet\Control\DeviceGuard
- In the right-side pane, you will find a DWORD value called EnableVirtualizationBasedSecurity.
- Modify EnableVirtualizationBasedSecurity by replacing the 1 to 0.
- Finally, restart your PC to apply the changes.
- After restarting your PC, launch any game and you will find good FPS in it.
That is everything you need to know about how to improve gaming performance in Windows 11 and disable VBS. If you are interested in getting more information on Win 11, check out how to pin any application to the Taskbar in Windows 11.