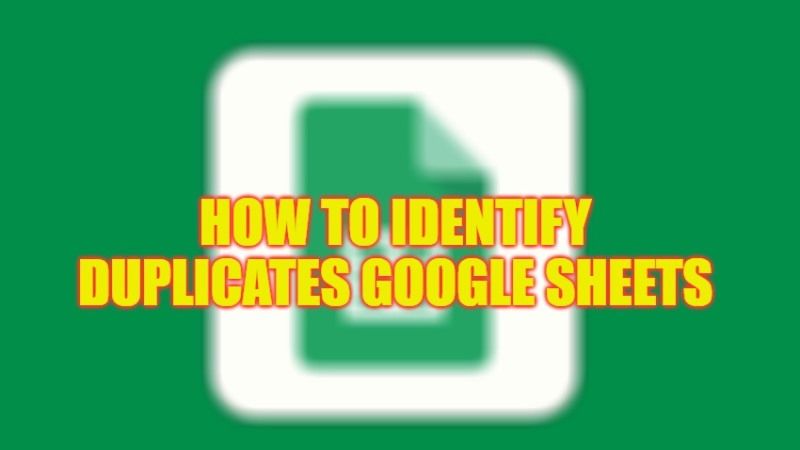In our day-to-day life, we often come across information that we want to compare, to identify any errors or omissions. Google Sheets makes it very easy to delete duplicates. In this article, I will tell you the ways on how to identify duplicate data in the Google Sheets desktop application. Check out the steps below to find and display duplicates in Google Sheets with a color and then check them before deletion for example.
Google Sheets: How to Identify Duplicates (2023)
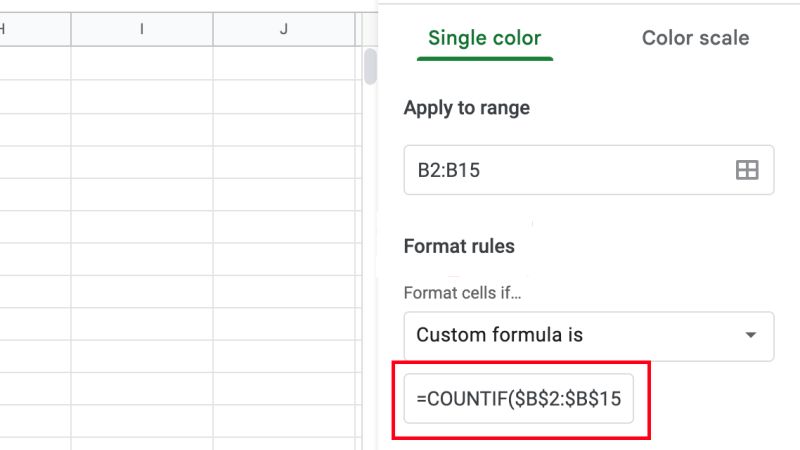
To highlight the repeated data in the Google Sheets spreadsheet and therefore eliminate redundancies and duplicates, you can use COUNTIF in the conditional formatting, here are the steps:
- Select the range of cells to analyze, then go to the “Format” menu and click “Conditional Formatting”.
- In the new “Conditional Formatting Rules” menu, go to the last advanced option of “Custom formula is” and apply the following formula:
=COUNTIF($B$2:$B$15,B2)>1 - Now you will observe the duplicate data that will be highlighted in green, as they will be marked and repeated.
- Finally, with the cell contents highlighted in green color, you can clearly see that you might have recorded the same data twice and there are duplicate lines, you just need to delete the same data.
The option of conditional formatting and applying formulas helps find similarities and differences in your Google Sheets databases. Their identifications become easy thanks to the use of colors that will highlight them, which saves precious time and avoids errors.
That is everything you need to know about how to identify or find duplicates in Google Sheets and delete them if you want. If you are looking for more Google Sheets Tips and Tricks articles, check out similar types of guides only on our website TechNClub.com: How to Insert Checkboxes in Google Sheets, and How to Unmerge Cells in Google Sheets.