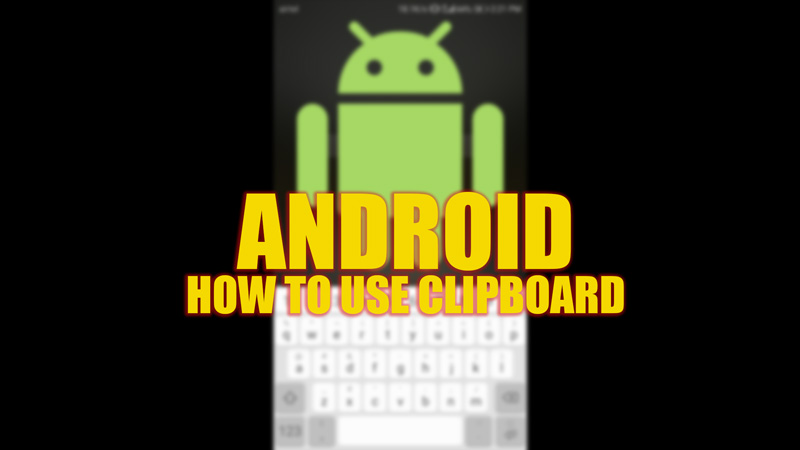
Copying and pasting text on Android is difficult. However, sometimes you may need to paste more than one copied text on your Android phone. In such cases, going out of the app to copy the text and coming back to the app to paste the copied text can be time-consuming. To solve these issues, a few keyboards have a clipboard to save your recent texts temporarily. You might be unaware of using a clipboard on your Android device to copy and paste recently saved texts, and for the same, this guide will help you out.
Android: How to use Clipboard (2023)

If you are using Android 5.0 or higher version, then you might have Gboard – the Google keyboard app – as your default keyboard. You can use the Gboard to access the clipboard on your Android phone. However, some phones like Oppo and Samsung have their own keyboard apps that are set as default. In case you have your mobile manufacturer keyboard, first set Gboard as your default keyboard app by going to Settings > Additional Settings > Language and Input > Gboard > Set as default. Now follow the below-mentioned steps to access the clipboard:
- Open the Gboard app by tapping on the text box of any desired app.
- Now, from the keyboard, tap on the ‘Clipboard’ icon.
- The list of all recently copied texts will be visible on the clipboard screen.
- Tap on the text to paste it into your text box, and tap the ‘Send’ button to send it.
How to save a text on Clipboard
When you copy a text, it is temporarily saved in your clipboard. However, you can save texts on your clipboard by pinning them, and you can do it by following these steps:
- Select the text you want to save by long pressing it and highlighting the portion using the cursor.
- Now, from the menu, select the copy or cut option as per your need.
- Open the Gboard app by tapping on the text box of any desired app and tapping on the ‘Clipboard’ icon.
- Long press the copied text until the edit menu appears inside the clipboard.
- From the menu, select the ‘Pin’ option to save the copied text permanently on your window.
- You can long press and select the ‘Unpin’ option from the menu to unsave the text.
That’s everything covered on how to use Clipboard on Android. Also, check out our other guides, such as How to empty trash on Android or How to turn off live captions on Google Pixel.
