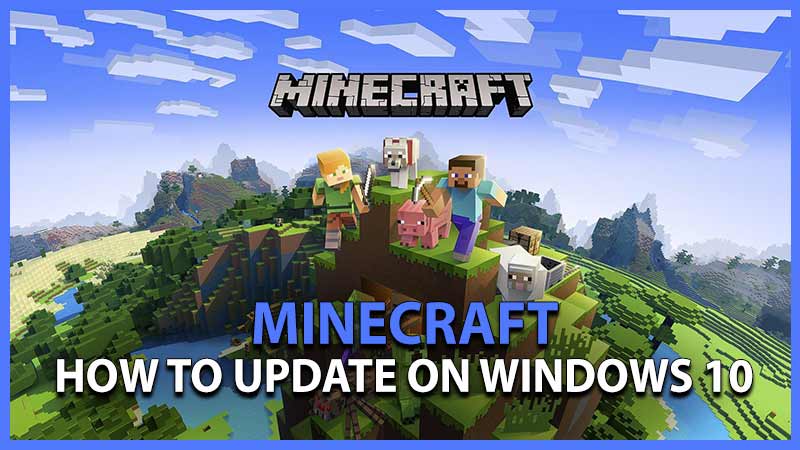Minecraft is still the one of most beautiful blocky, procedurally-generated sandbox survival video games ever. With over 200,000,000 copies sold worldwide, it is the best-selling video game to date. With new content and DLCs released for Minecraft, you need to make sure you have updated the game to the latest version. So let’s look at how to update Minecraft on Windows 10.
How to Update Minecraft on Windows 10?
Minecraft for Windows 10 can automatically upgrade to the new version. If you still find your game is running an old version here’s how to force update it:
- Open Microsoft Store.
- Click “Downloads and updates” from the three-dotted icon in the top right corner.
- Pick “Get updates” from this menu.
- All of your installed apps, including Minecraft, will be updated.
- If it still doesn’t update, consider uninstalling and reinstalling Minecraft for Windows 10.

- Before uninstalling, make a copy of your saved games.
- It’s possible to lose your saved games if you do so.
- Open the Apps & Features section of the Settings app.
- From the list of apps, choose Minecraft for Windows 10 and then press Uninstall.
- Return to the Microsoft Store to reinstall it.
- Type “Minecraft for Windows 10” in the search bar.
- Press on the “Get” button.
- If you instead see a “Buy” option, make sure you’re signed in to the same Microsoft account that you bought the game with.
- The “buy” button will also appear if you have a different version of Minecraft or if you got the game from anywhere other than Microsoft Store.
- If you own the Java Edition of Minecraft, you can get a free copy of “Minecraft for Windows 10” by logging in to your Mojang account.
- You’ll get the most recent updated edition of Minecraft if you install it from the Microsoft Store.
That’s everything you need to know about how to update Minecraft on Windows 10. And for all the latest Tech guides, stay with us here on TechNclub.