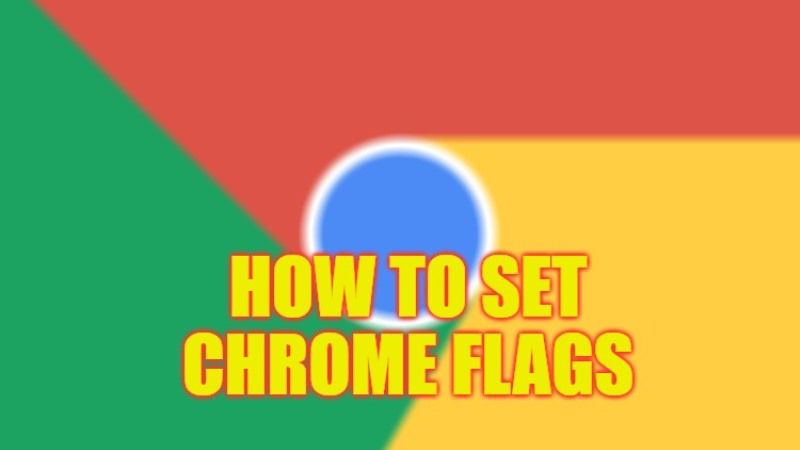Google Chrome is the browser most used by Android and Windows users, like Safari for iPhone. With each update that occurs, there are more functions to explore, so you always have to keep an eye on the new features they implement. In this case, it is the Google Chrome Flags, which are the most experimental functions. These functions do not enter the beta phase of the browser, from which another separate application exists, but are integrated into the final version, which we all have. In summary, these are options that can be very useful if used, but several aspects must be taken into account. In this guide, we will tell you how to set Chrome flags in detail below.
Google Chrome: How to Set Flags (2023)
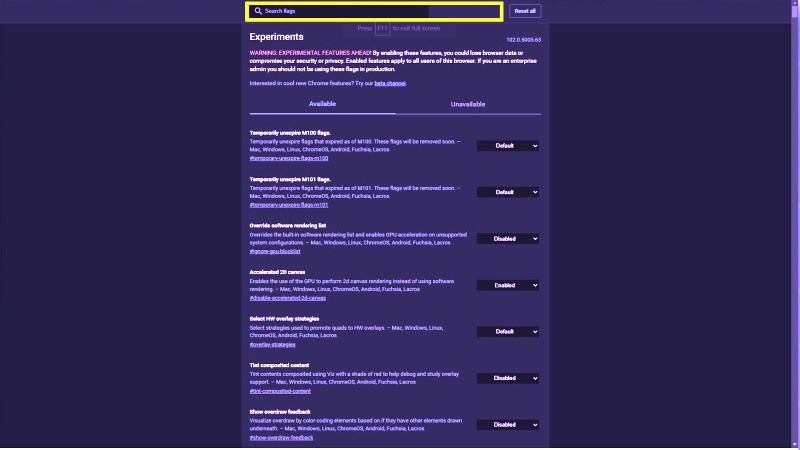
You can easily set Chrome flags on Android, Windows, iOS, and Mac operating systems, the methods are the same for all platforms altogether. As mentioned above, these are experimental options that all users can enjoy if they are enabled, and that will be fully implemented in the browser. In principle, they exist so that anyone can try it out without having to join a development program or download an external application.
How to Enable or Disable Chrome Flags
- First, launch the Google Chrome browser on your Windows, Android, macOS, iOS, or Chromebook.
- In the address bar or URL area, copy and paste this command to enable flags in Chrome: chrome://flags/
- On the next page, you will come across a huge list of every Chrome flag.
- Just click on any one of the Flags from the list and use the drop-down menu and click on Enabled to turn on Flags.
- If you want to disable flags from the list, tap the drop-down menu again and select the Disabled
option. - That’s it, in this way, you can enable or disable Flags.
That is everything you need to know about how to set Chrome Flags. For more Google Chrome Tips and Tricks, check out our other guides only on our website TechNClub.com: How to Delete Autofill Data in Google Chrome, and How to Unblock Pop-Ups on Mac Ventura in Google Chrome.