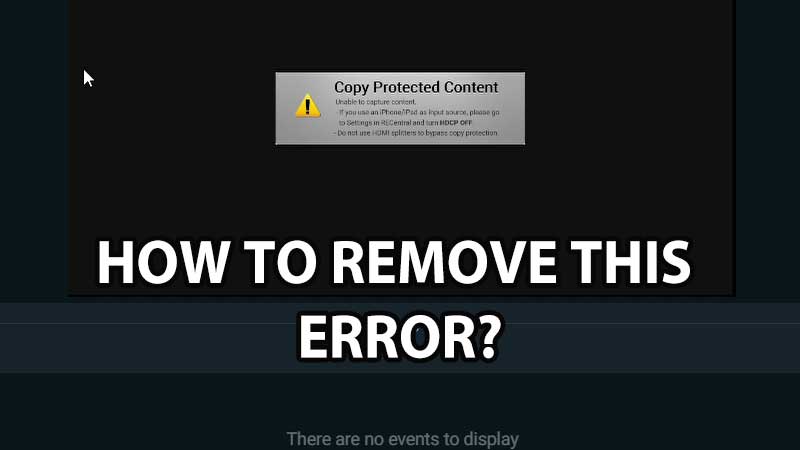
Copy-protected error is a common issue with capture cards. If it is flashing on your screen while recording gameplay from PS4 or any other console then here is what can do. Copy Protected Error is due to HDCP settings. If it’s on some card cannot capture video directly from the console. HDCP settings are the one that blocks the capture of gameplay via HDMI. By turning it off everything goes to normal. There is a step by step instructions in this guide on how to remove copy-protected error from Streamlabs?
How to remove Copy Protected Error?
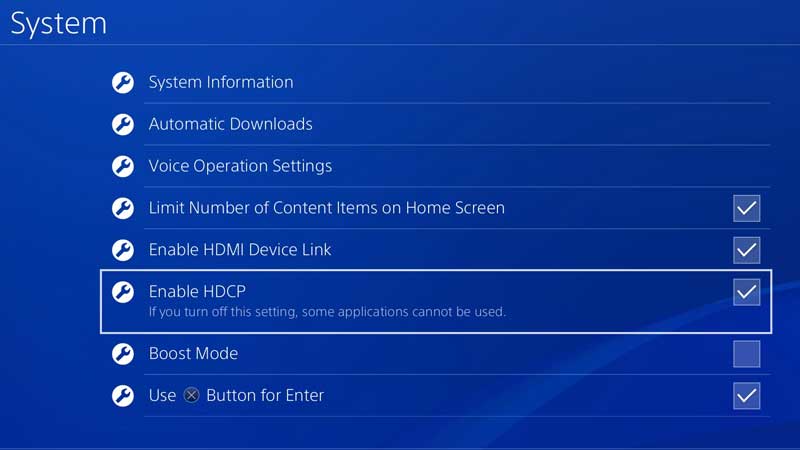
Once you are done with the Avermedia Live Gamer Mini setup which includes connecting the PS4 console to the capture card and PC run Streamlabs. Those who are new to the Avermedia Liver Gamer Mini capture card can watch the video below. I had shown the setup of this card with a PS4 console and a capture pc.
- Launch Stream Labs and wait on the screen with Copy Protected Error.
- On your PS4 console go to Settings > System.
- Scroll down and remove HDCP.
- Still, if there is no game screen on Streamlabs add Live Gamer mini as the source.
That’s it by removing the tick from HDCP you can get rid of the Copy-protected error on Steamlabs while using Live Gamer Mini. Without this, you cannot capture any screen.
What is HDCP?
Curious about HDCP what it is and why it throws this error? HDCP stands for High-bandwidth Digital Content Protection. If this setting is enabled it will block any capture or DVI card to record anything via HDMI. That is the reason you will have to turn off this setting to avoid any kind of copy-protected error on Streamlab Obs.
