The question “How to recover deleted text messages on iPhone 14?” is trending among iOS users looking to recover lost texts. You’re in luck if you’ve jumped on the same train! It turns out that iOS 16 allows you to retrieve deleted texts quickly. The Recently Deleted menu is a helpful feature that can be accessible directly in the Message app and is useful when you feel a message is still worth sending.
On an iPhone, deleting text messages is as simple as losing any other kind of file on a computer or other device. Fortunately, with Apple’s release of iOS 16, recovering lost text messages has been simpler. We will provide information on how to recover deleted messages on an iPhone. One of the best methods is to use Tenorshare Ultdata. But keep reading if you want to get these texts back.
Are deleted text messages permanently gone?
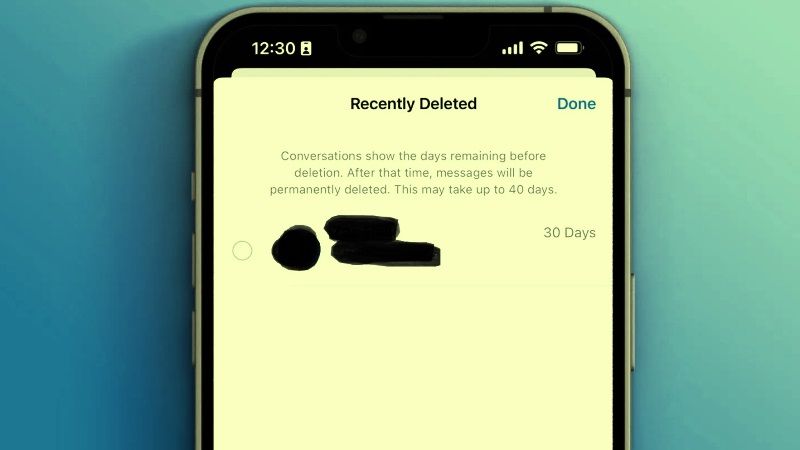
To save room on our iPhones, we often erase outdated text messages. Some crucial communications, however, are sometimes erased carelessly. If you’ve already created an iCloud backup in this situation, you may execute a restore to retrieve the deleted texts. What happens, however, if there isn’t a backup? Can deleted texts on an iPhone be recovered without a backup?
How to recover permanently deleted text messages? Until recently, a data recovery application was the only option to retrieve lost texts from an iPhone without a backup. However, you may recover lost texts on the iPhone without software if you upgrade to iOS 16. In the texts app on iOS 16, you may retrieve deleted texts.
Full Guide to Recover Deleted Text Messages from iPhone 14
To recover deleted text messages on iPhone 14 there are various methods you may take to recover recently deleted messages or older texts from your iPhone 14 (Plus, Pro, Pro Max). Even after being erased, SMS messages are sometimes still accessible. There are many file recovery techniques available for the iPhone 14. Let’s examine each one closely in turn.
Method 1: Check Recently Deleted Folder in Message App
You may retrieve deleted chats from the Messages app in iOS 16. To keep track of the texts you’ve recently deleted, Apple has introduced a Recently Deleted area to the texts app.
When you hit the Trash icon after updating to iOS 16, the messages will be transferred to the Recently Deleted area. You may search for and recover the messages you need in the Recently Deleted area of the iPhone if you want to retrieve deleted texts. You may restore lost texts from your iPhone without a backup using iOS 16.
Don’t worry if your recently deleted messages not showing on iPhone. Just follow the below-mentioned steps to recover deleted messages in iPhone 14.
- Step 1: Launch the Messages app and go to the home screen. If Filter Unknown Senders is on in Settings, you may press Filters in the upper right corner to access the main screen. If Filter Unknown Senders is not selected, you may touch Edit and choose the Show Recently Deleted option.
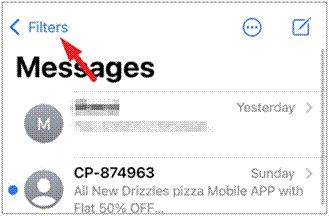
- Step 2: Select the Recently Deleted category.

- Step 3: Look through the discussions and choose the ones you wish to save.
- Step 4: Select the Recover button. The talks display the days left until deletion. They will be permanently erased after that. You can only restore the whole discussion and not recover specific texts from conversations. To retrieve all messages at once, choose Retrieve All.
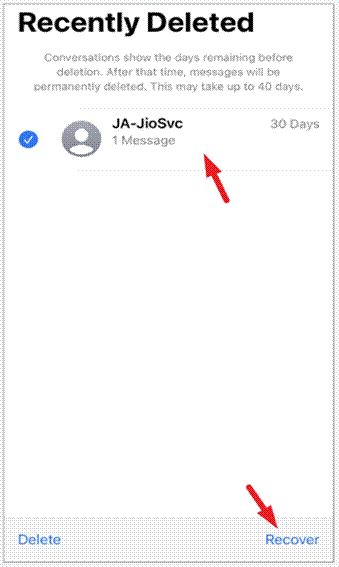
- Step 5: To confirm, choose Recover XX Messages in the pop-over. To return to the main page and check your messages, tap Done or Filters now.
Method 2: Recover your deleted messages from iCloud Backup
An iCloud backup includes all the SMS messages, contacts, iMessages, App Data, notes, settings, purchase history, and Voicemail. All of the current material on the iPhone 14 will be overwritten if you utilize iCloud to restore deleted messages from a backup.
If you select the iCloud Backup option in Settings, the iPhone 14 will also regularly and automatically back up your text messages. When you put your iPhone 14 into a power source, connect it to Wi-Fi, and lock the screen, iCloud backs it up. You can quickly restore your iPhone 14 and recover lost text messages from backups.
Follow the below-mentioned steps:
- Step 1: Verify that you have an iCloud backup of your iPhone 14 before the text messages are erased. Go to Settings then click Apple ID Profile. Now tap on iCloud and finally select iCloud Backup.
- Step 2: Check the date of the most recent successful backup. Follow the instructions below to retrieve your lost text messages if everything is in order.
- Step 3: Click General in the Settings app.
- Step 4: Select Reset or Transfer iPhone from the menu at the bottom of the page.
- Step 5: Select Erase All Settings and Content.
- Step 6: When a confirm dialog box appears, choose Erase Now. Everything on the iPhone 14 will be deleted when factory settings are restored.
- Step 7: Follow the on-screen prompts until you reach the “Apps & Data” tab once the device reboots with setup assistance.
- Step 8: Select Restore from iCloud Backup. 8.
- Step 9: Choose the backup containing the destroyed text messages on the Choose Backup screen.
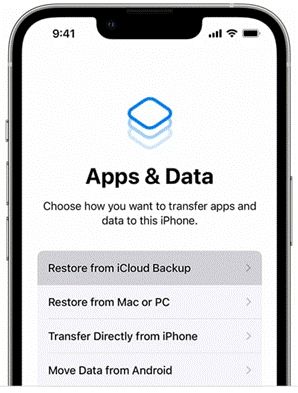
Method 3: Recover deleted text messages from iPhone 14 without backup
How to Recover Deleted Text Messages iPhone With/Without Backup? Don’t worry; we have a method for retrieving the texts on the iPhone without needing a backup. Thanks to Tenorshare UltData, you may retrieve deleted text messages iPhone without backup.
Functions:
- Directly recover data from iOS devices, iTunes backups, and iCloud backups
- Support Backup & Restore for WhatsApp, LINE, Kik, Viber, and WeChat (Mac Only)
- Support for 35+ file formats, including WhatsApp, SMS, contacts, and images
- Support for reading and scanning iTunes backup files with encryption
- Compatible with iPhone 14/Plus/Pro/Pro Max and the newest iOS 17
Steps to recover lost data:
How can I recover deleted text messages without backup? The procedures of iPhone data recovery using Tenorshare UltData are as follows.
- Step 1: Installing Tenorshare UltData on your machine should come first. Next, choose “Recover data from iOS devices”. Use the original data cord to connect the iPhone to your computer. The app will then identify your iOS device.
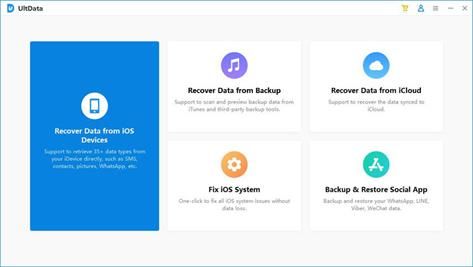
- Step 2: After identifying your iPhone device, the program will display the following information: Let us know what you want scanned and recovered. Now click on messages if you wish to retrieve deleted messages. Then, choose scan to continue.
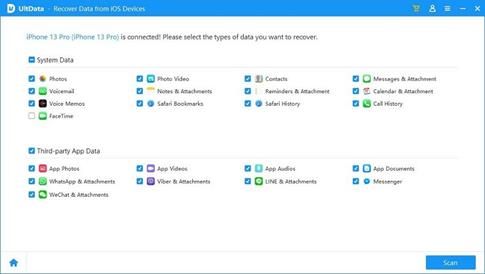
- Step 3: All scanned communications are now organized into categories and presented on the application. To recover, choose “Show All” or “Show Only Deleted.” You may select the lost or deleted data you want to recover to save time.
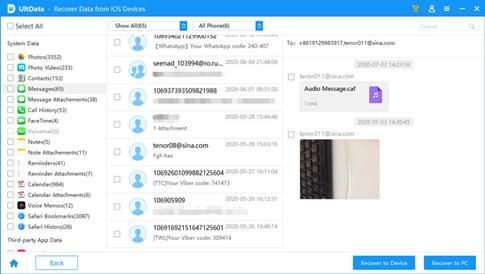
- Step 4: Click “Recover” after verifying the necessary messages. You may restore lost data to the PC or mobile device (only contacts and messages can be retrieved straight to your mobile devices).
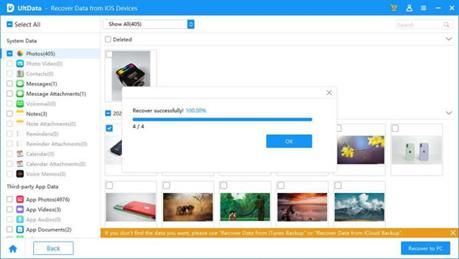
Method 4: Retrieve deleted messages from iTunes/Finder (Computer)
How to retrieve deleted text messages on iPhone 14? You should always check your PC to see if you have a backup of your data created using the Finder or iTunes software if you’ve ever lost a text message on an iPhone 14.
You should be able to retrieve your lost text messages from a backup if your iPhone 14 is configured to back up to the PC using Finder or iTunes. Just be aware that recovering from a backup will reset your iPhone 14 to its factory default settings and entirely replace your existing text list with the message conversations from the backup. You’ll lose any messages (and other forms of data) you’ve written since the backup.
Using the Finder or iTunes, you may restore lost text messages to your iPhone 14.
- Step 1: Connect the iPhone 14 to the computer you have stored your backups.
- Step 2: If Finder or iTunes don’t open instantly, open them from the desktop.
- Step 3: In the left-side menu of the Finder app, choose your phone’s name under Location; in iTunes, choose the phone symbol in the top-left corner.
- Step 4: Select Restore Backup.
- Step 5: From the selection in the pop-up, choose a recent backup that contains the text messages you removed. Wait for your iPhone 14 to be reset by Finder or iTunes and restore deleted texts.
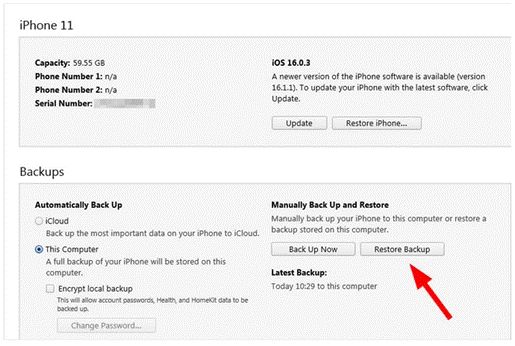
Conclusion
So, how to recover deleted text messages on iPhone 14? It is relatively easy to recover lost iMessages. If you have a backup, you may finish data restoration using the iTunes or iCloud app. But if you don’t have a backup, you may still retrieve recently lost iMessage using specialized data recovery software. Tenorshare UltData is the ideal option.
Hot FAQs
1. Why did my text messages disappear on my iPhone?
All deleted messages are retained in a secret folder for a specific time. You may use them again if you get them back before the deadline. The iPhone has the same issue.
2. How do I see messages on iCloud?
Go to Settings, press your name, choose iCloud, and then switch on Messages if you want to back up your messages to the cloud. Your communications will then be saved to iCloud and be accessible from any device that has this capability turned on. However, your communications may not all fit in the 5GB of free storage.
![How to Recover Deleted Text Messages on iPhone 14? [iOS 16/17] how to recover deleted text messages on iPhone 14](https://cdn.technclub.com/wp-content/uploads/2023/09/how-to-recover-deleted-text-messages-on-iPhone-14.jpg)