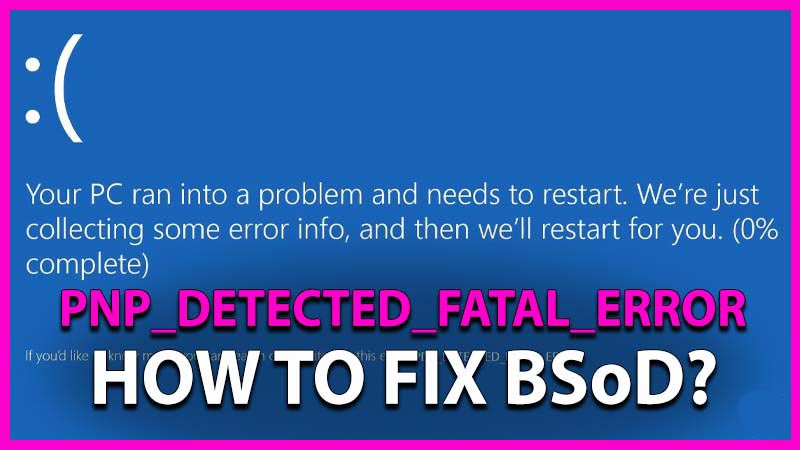
PNP DETECTED FATAL ERROR is a fatal error that can result in Blue Screen of Death for Windows 10 users. This occurs as a result of hardware failures or software incompatibilities. This issue results in your PC going into a cycle of nonstop restarts. So if you are a victim of this PNP-detected fatal error here’s how to fix it.
How to Fix PNP Detected Fatal Error (2023)
There are a few different ways to fix PNP_DETECTED_FATAL_ERROR in Windows 10. First, use System Restore Point to restore your computer to a previous stable state. If that doesn’t work, you can boot into Safe Mode to uninstall the drivers or applications that caused the fatal error. This BSoD error usually occurs after downloading new applications, hardware, or updates.
If you need more guidance, here’s how to do this step by step:
- Use a different computer to create bootable media for Windows 10 on a DVD OR USB flash drive from the link here. This link will guide you on how to do this efficiently. Once ready move on to the next step.
- To allow the machine to load from a DVD/USB, change the boot order in BIOS.
- Boot into Windows 10 by inserting the installation DVD or USB into your device.
- By clicking on ‘next’ go through the first 2-3 pages of the ‘Windows setup‘ tab, which include language to install, time and currency format, and keyboard or input process.
- Once you see the ‘Repair your computer‘ option, click on it, and then press on ‘Troubleshoot’.
- Select ‘Automatic Repair‘ from the ‘Advanced options’ menu. Make a note to disable the driver check-in the startup setup.
- If you can’t get your computer to boot, try the recovery process. Select before the update’s System Restore Point: Intel – System 8.3.10209.6897
- Disconnect the WIFI/LAN link and restart the computer in regular mode.
- In the Run command ( Win + R ), type “services.msc”.
- From the Services list, select the Windows Update program.
- Adjust the “Startup Form” to “Disabled” on the “General” page.
- Now, either in usual or networking mode, reboot in safe mode.
- Disable all devices under ” Intel Dynamic Platform and Thermal Framework ” in the
- Device Manager
- Now restart and boot again in normal mode.
- Reactivate the Windows Update Service now.
- Install all Windows updates available, including the Intel drivers.
- After downloading the updates, restart your computer.
- Make sure the “Intel Dynamic Platform and Thermal Framework” in the Device Manager are disappeared after all the drivers have been updated and installed.
- Once you’ve completed these measures, your PC will begin to run smoothly and without any more PNP_DETECTED_FATAL_ERROR.
That’s everything you need to know about how to solve PNP_DETECTED_FATAL_ERROR in Windows. And for all the latest Tech guides, check out our Guides section on TechNclub.
