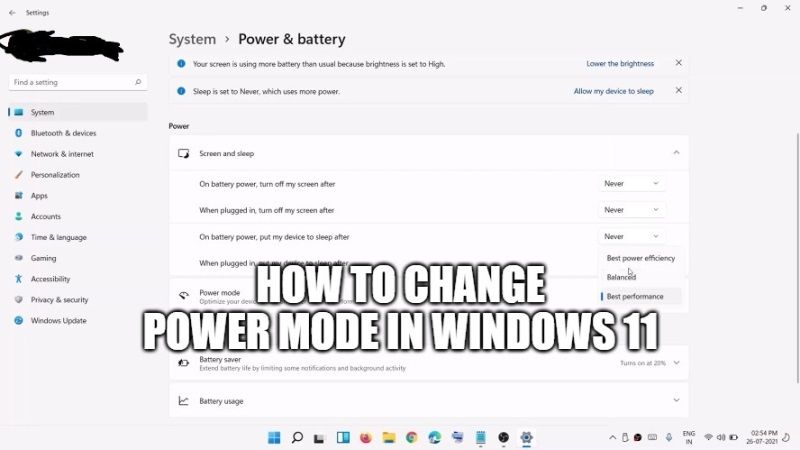As we already know, there are a number of changes in Windows 11 settings, including Power Mode. This mode allows users to toggle between the best battery life performance mode or better battery life mode for their systems. So, where is this power mode located in Windows 11? In this article, I will explain how you can change power mode in Win 11 and also what are the steps to do that.
How to Change Power Mode in Windows 11

Similar to Windows 10, Windows 11 also comes with a handful of power modes for better performance and the best battery life. These modes are actually hidden in Windows 11 Settings app. Unlike in Windows 10, you cannot just click the battery icon and choose a power mode. To modify the power mode on Windows 11, here are the steps that you need to follow.
Method 1: How to change Power Mode via Settings on Windows 11
- First of all, you need to press Windows + I keys together to open the Settings app.
- After that, click on System at the left sidebar.
- Now on the right pane click on Power (on laptops same option will be listed as Power & Battery).
- Finally, go to the bottom to find the Power Mode option and select the options from the three available modes: Best power efficiency, Balanced and Best performance.
Method 2: How to change Power Mode via Control Panel on Windows 11
You can also modify the power mode settings in Windows 11 via Control Panel. Follow the steps given below.
- First of all, in the Search bar, type Control and then click on Control Panel from the options listed.
- Click on Icons View by Small or Large and then click on Power Options.
- At this point, you have to select your preferred Power Mode, namely Balanced (recommended), Power Saver, and High Performance.
- Finally, just select any one of the three power mode plans and use its default settings.
That is everything you need to know about how to change power mode in Windows 11. While you are here, you might be also interested to know how to remove Chat Icon in Windows 11, or how to fix error 0x80780113 “Not Enough Disk Space To Create The Volume Shadow Copy” on Windows 11.