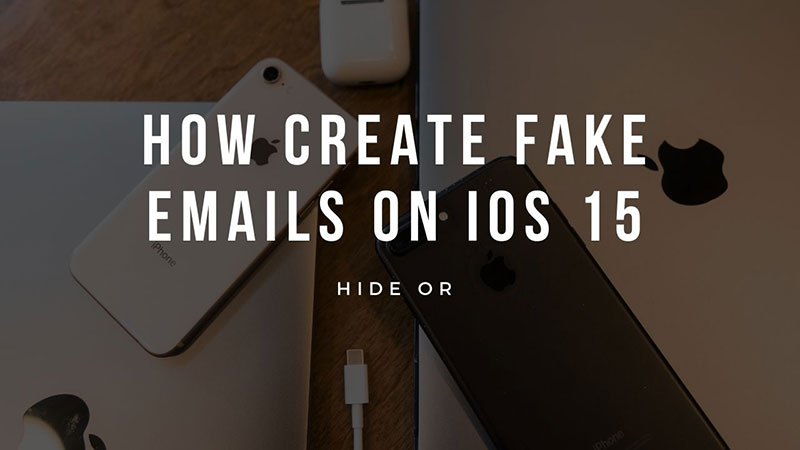
Signing in with email is common on an app or a website. If you are accessing an e-commerce site or playing some game they ask you to create a profile. This requires your name, email, and other details. Whatever email id you will use can get spammed in the future. You might get tons of spammy emails which are hard to manage. iOS 15 has a feature that can let you spoof your email on your iPhone or iPad. You can hide your original email address from the world, sign in using a fake or temporary email account and still access the app/website feature. Here is how to do that.
How to Create Temp Emails on iOS 15?

To create a temp email you will have to buy an iCloud+ subscription. This service is an part of iCloud where you can randomly generate unlimited email addresses. Use them to sign in on a website or an app and your original email id will be hidden. It is extremely easy to use but has one limitation. You can use random emails on websites or apps that support iCloud sign-in. For example, many websites allow Gmail sign-in. Where a user does not has to fill up extra data in the profile.
- Signup for iCloud+ and log in to your iPhone.
- Go to Settings and tap on your Account profile pic.
- Go to iCloud and tap on Hide my Email.
From here you can simply turn on the hide my email service, so whenever you tap on Sign-in with iCloud on any website or app this service will hide your email. A random id will be created that will be used for signing up. Your original email is completely secure and not revealed. Neither you are going to any spam emails on the same. But this is only for users who have access to premium cloud subscriptions. Here are all the subscription plans, pricing, and features.
iCloud+ 50GB
- 50GB storage
- iCloud Private Relay (Beta)
- Hide My Email
- Custom Email Domain
- HomeKit Secure Video support for 1 camera
Share everything with up to 5 family members
iCloud+ 200GB
- 200GB storage
- iCloud Private Relay (Beta)
- Hide My Email
- Custom Email Domain
- HomeKit Secure Video support for 5 camera
- Share everything with up to 5 family members
iCloud+ 2TB
- 2TB of storage
- iCloud Private Relay (Beta)
- Hide My Email
- Custom Email Domain
- HomeKit Secure Video support for an unlimited number of cameras
- Share everything with up to 5 other family members.
This is how you can hide emails on iOS 15. Want to do more with this new iPhone OS then here is our guide on how to automatically change the wallpaper on iOS 15?
