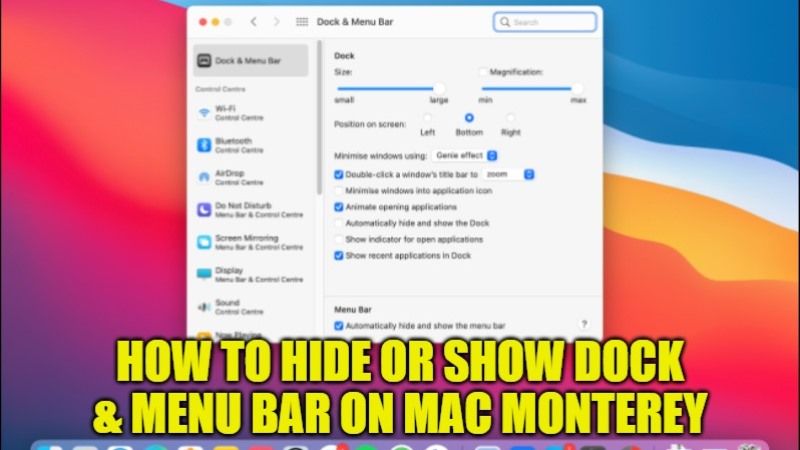
As you all already know, the Mac Monterey operating system comes with a built-in Dock & Menu Bar. You can use this dock feature to quickly launch applications, where else the menu bar provides access to application menus. By default, the dock and menu bar are constantly displayed on your Mac Monterey screen. However, if you want, you also have the option to hide it completely. So, in this guide, I will explain how you can hide or show Dock & Menu Bar on Mac Monterey.
How to Hide or Show Dock & Menu Bar on Mac Monterey
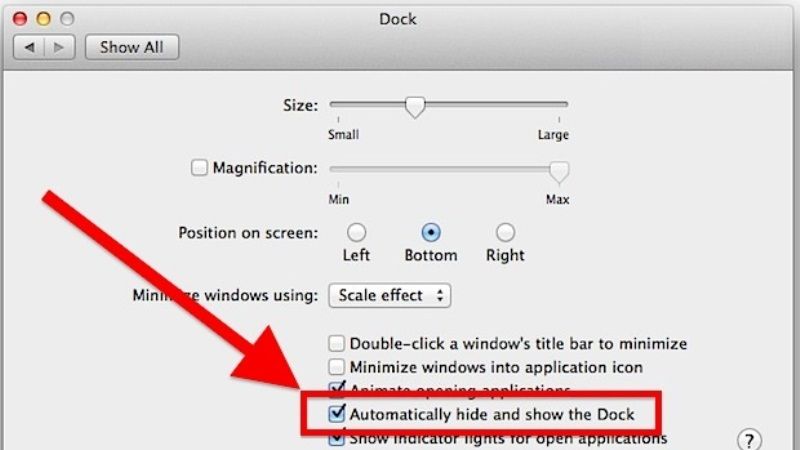
In the latest Mac Monterey update, there is a function that will allow you to automatically hide and show the Dock & Menu Bar, which is positioned by default on the lower edge of the screen, where the icons of your favorite/open applications are located.
Now, there are many Apple users who are looking for a way to easily hide and show the Dock & Menu Bar. They will be glad to know that they can do this either by using the keyboard or by accessing the Mac Monterey System Preferences Settings. Here are the steps.
- First of all, click on the Apple logo in the upper left corner of your screen.
- After that, click on System Preferences.
- Then go to the Dock & Menu Bar settings.
- Finally, all you have to do is check the following boxes to hide the Dock and Menu Bar:
Automatically hide and show the Dock
Automatically Hide and Show the menu bar in desktop and/or in full screen.
The changes are taken into account immediately. You also do not have to restart your Mac Monterey. Now, if you want to access the dock or the menu bar, all you have to do is just point your mouse cursor at the bottom or at the top of the screen.
That is everything you need to know about hiding and showing Dock and Menu Bar on Mac Monterey. If you are interested in getting more macOS Monterey Tips and Tricks, check out our other guides on how to manage APFS Time Machine Snapshots in Mac Monterey
