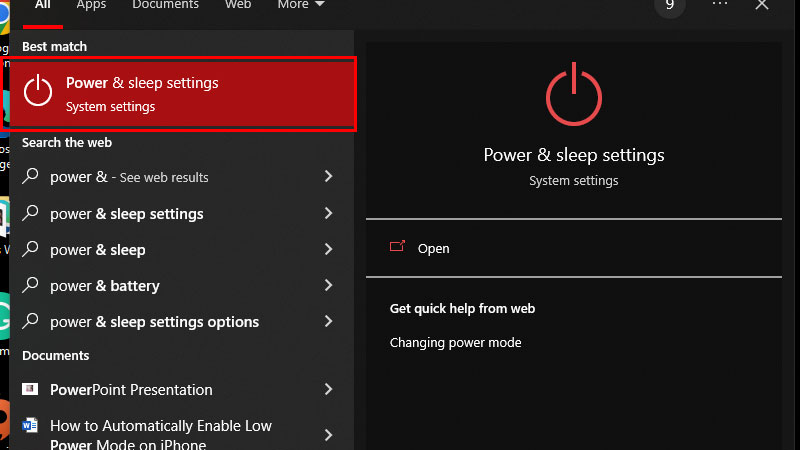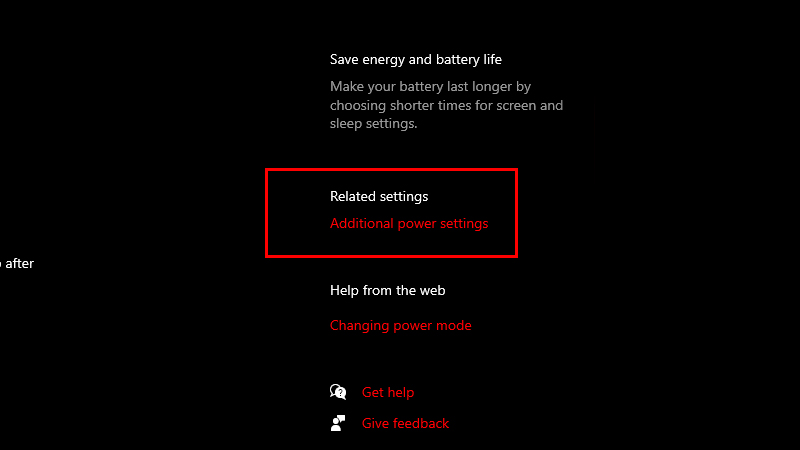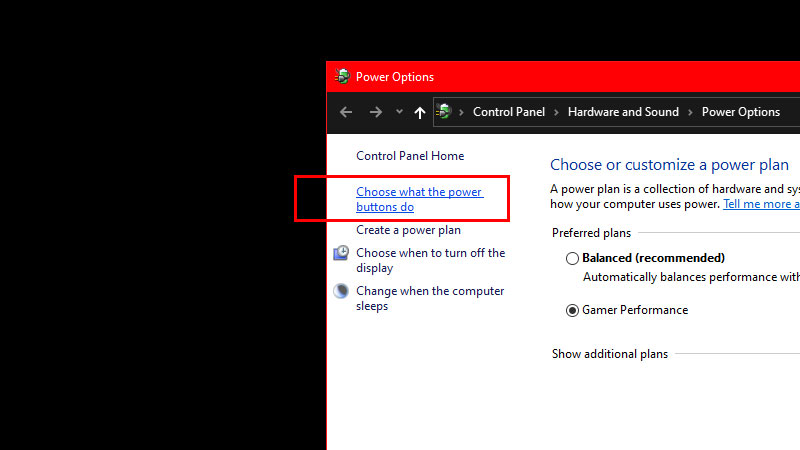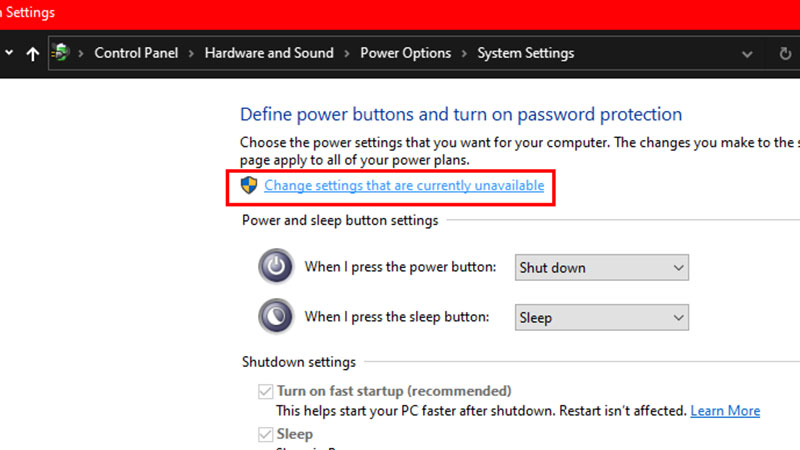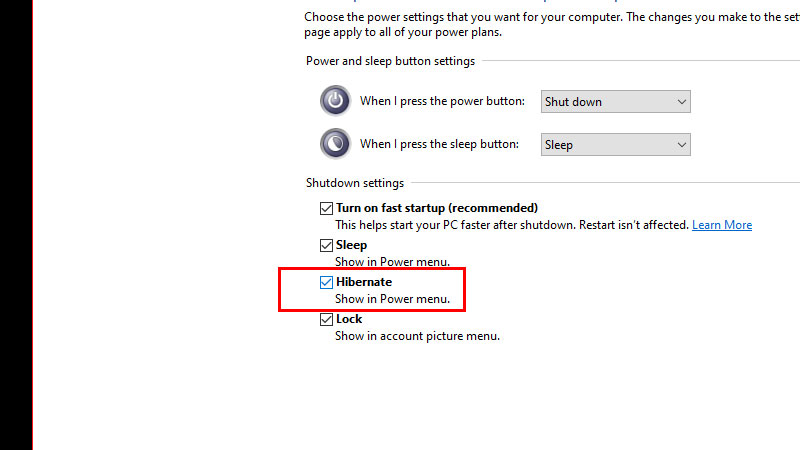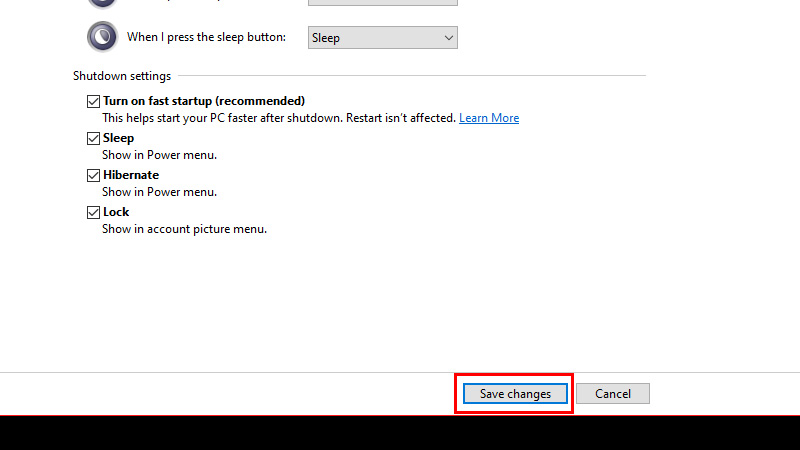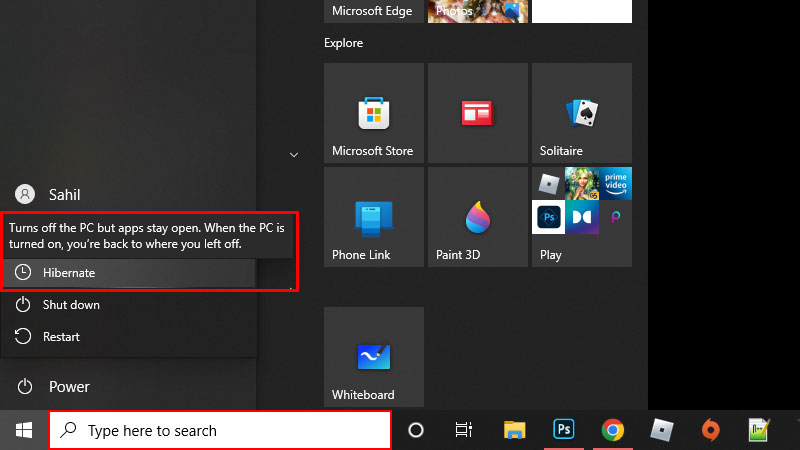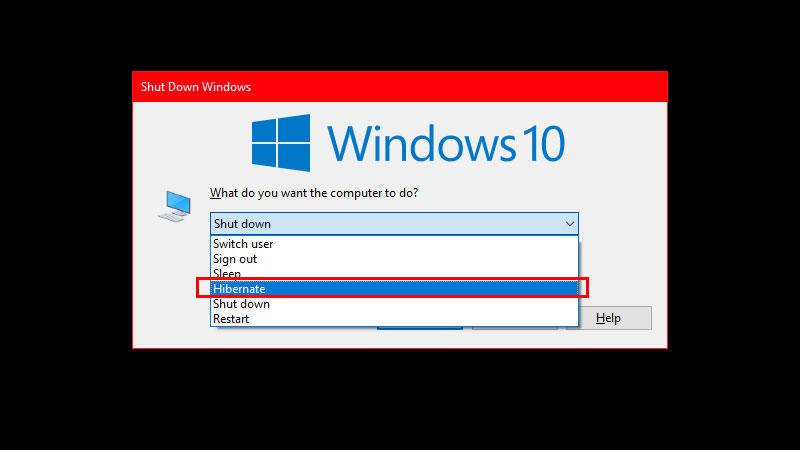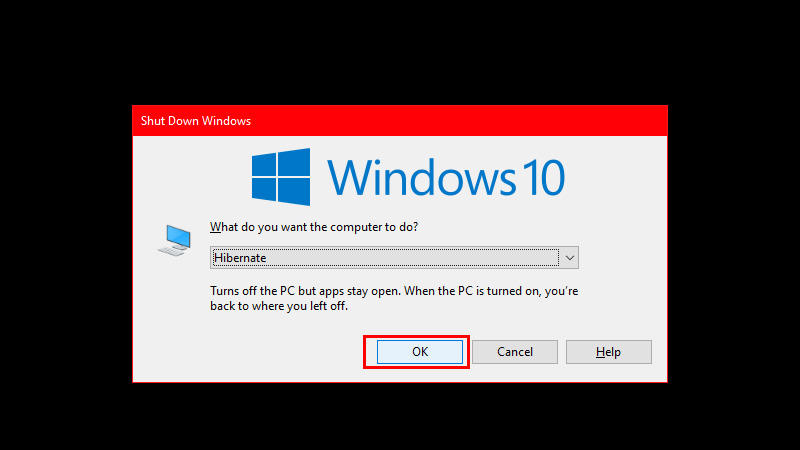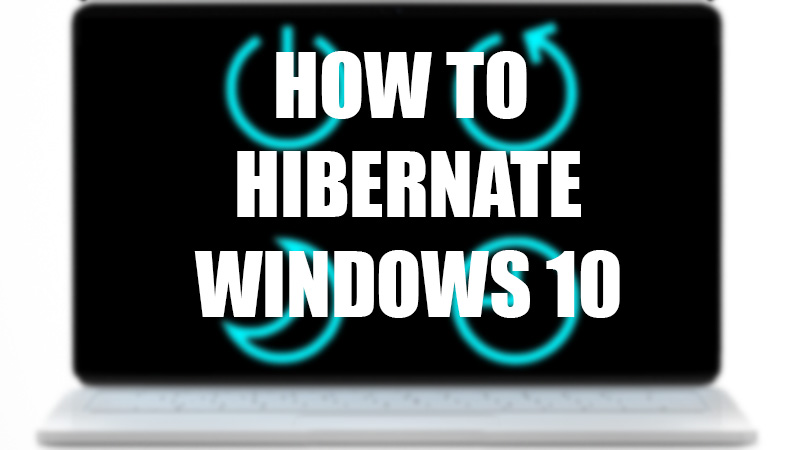
Hibernate mode is missing by default on Windows 10. You must enable it to use it on your Windows PC. Hibernation is a more effective alternative to the Sleep mode on Windows 10. When you hibernate Windows 10, it saves the data in the system memory that you were working on, stops all other processes, and completely shuts the system down. Thus, hibernating Windows 10 saves a lot of power. Also, when you turn on your Windows 10 PC after hibernation, it boots up faster than the Sleep mode. Keeping all these benefits in mind, Hibernating your Windows computer is a better option if you need to get away from your PC for a longer period while working. In this guide, we will show you how to hibernate Windows 10.
Enable Hibernate Mode on Your Windows 10 PC (2023)
Since the ‘Hibernate’ option is not available directly with the ‘Shut Down’ option, you first have to turn on hibernation on Windows 10. Here are the steps to enable Hibernate mode on your Windows 10 PC:
- Open the Start Menu and search for ‘Power & sleep settings’ in the search bar.
![power-sleep-settings]()
- On the right side of the window, click ‘Additional power settings’.
![additional-power-settings]()
- Click ‘Choose what the power buttons do’ from the left pane.
![choose-what-power-buttons-do]()
- Select ‘Change settings that are currently unavailable’.
![change-settings]()
- Tick mark the box right next to ‘Hibernate’.
![hibernate]()
- Hit the ‘Save Changes’ button at the bottom of the window.
![save-changes]()
That’s it! This is how you can enable Hibernation mode on Windows 10. But, do you know the steps to put your Windows 10 PC into hibernation mode? Let us help you with it.
How to Hibernate Your PC/Laptop?
- Open the Start Menu.
- Click the ‘Power’ icon at the bottom left.
- Select ‘Hibernate’ from the available options.
![hibernate-from-start]()
Your Windows 10 PC will now go into hibernation and your currently active data will be saved in the memory.
Shortcut to hibernate Windows 10:
- Press the ‘Windows + F4’ shortcut keys.
- When the ‘Shut Down Windows’ menu appears, click the drop-down menu to get more shut-down options.
- Select ‘Hibernate’.
![hibernate-shortcut]()
- Click ‘OK’.
![click-ok]()
You can use any of the methods explained above to hibernate your Windows 10 device. Do not forget to enable the Hibernation mode first from the settings. When you use the hibernation mode on Windows 10, the data that it saves is almost equivalent in size to the RAM that you have on your PC. For example, if your Windows PC has 8 GB of RAM, the amount of storage that the hibernation mode uses will not be more than 8 GB. Though, you can later free up the storage used by deleting the ‘Hiberfil.Sys’ file from your Windows 10 system. Here are some other useful features that you can use on Windows 10: How to Restore Sleep Mode on Windows 10/11 and How to Completely Shut Down Windows 10?