
MAC (Media Access Control) address also known as Physical Address is an identification of your computer that ensures your computer’s existence on your router or any network connection. This address is used by your router to convey specific data to your computer. So, today in this guide I am going to explain to you how to get a MAC address in Windows 10.
Steps to Get MAC Address Windows 10
There are many reasons for which you need to know your MAC address. It can be to identify your device on a public network or to set up your device with a router. You can know your computer’s MAC address from three different locations. These locations are discussed below in detail.
Getting MAC Address from the Settings App
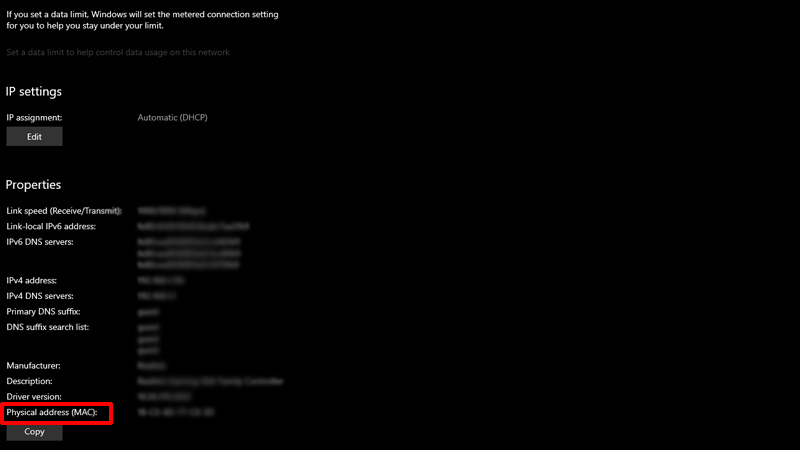
You can get your device’s MAC address by following this workaround:
- Right-click on the “Internet Access” icon on the Taskbar.
- Select “Open Network & Internet Settings“.
- In the next window, click on “Properties” or click on the Network Connection name.
- In the next tab, scroll down and check the details next to “Physical Address“.
Getting MAC Address from Control Panel
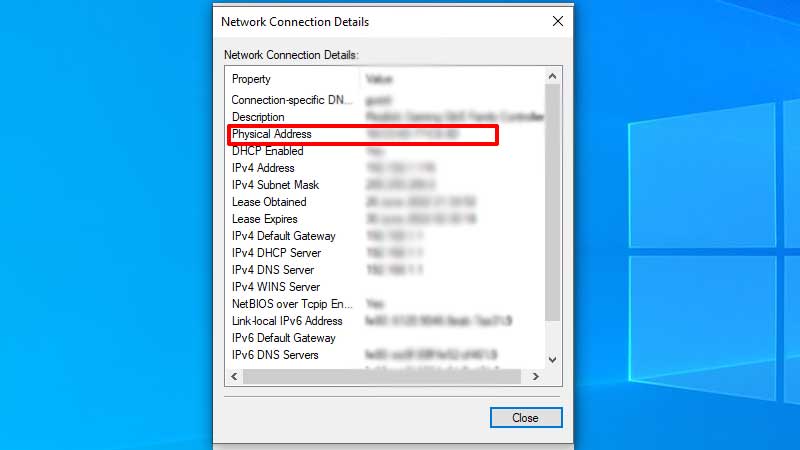
If you cannot see the “Internet access” icon on your taskbar then you can get MAC Address from the Control Panel app by following these steps:
- First of all, open the “Control Panel” app by searching in the “Start Menu“.
- Now, click on “Network and Internet“.
- After this, select “Network and Sharing Center“.
- In the next tab, click on the type of Internet connection.
- In the dialogue box, select “Details“.
Here you can find “Physical Address” now you can select and use this detail.
Getting MAC Address From Command Prompt
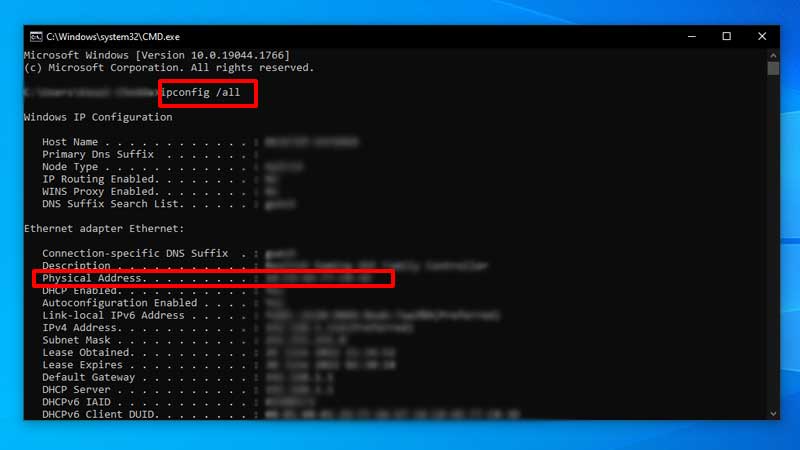
The next location from which you can get the MAC address is from the Command Prompt by following this trick:
- Open the “Command Prompt” app by typing “CMD” in the “Run” command.
- In the “Command Prompt“, type “ipconfig /all” without quotes and press the “Enter” key.
- Here you can find “Physical Address” under the name of the connection you are connected to.
These are all the locations from which you can get your computer’s MAC address in Windows 10. If you want to get the IP address of your printer then here is a guide on How to Check Printer’s IP Address on Windows 10.
