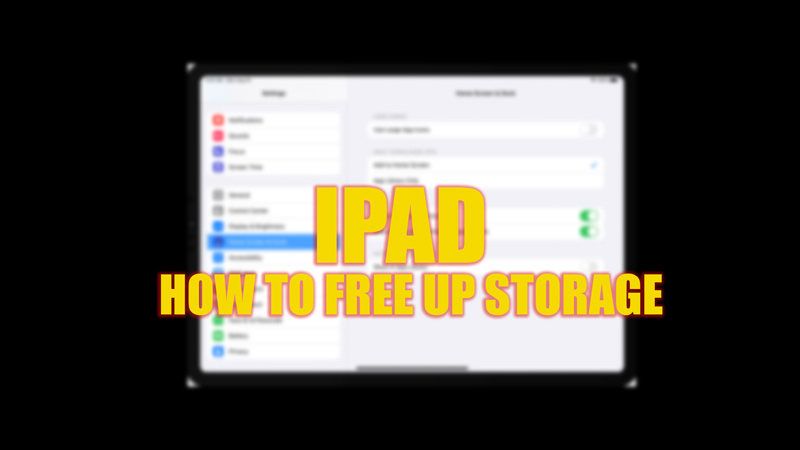For installation of the latest iPadOS 16 update or to download a new app from the Apple App Store, you need storage space on your iPad. There are several photos, videos, or files that users store on their iPad, which consumes internal memory. This also affects the performance of the device. Freeing up space on your iPad can take some time, but it is an essential process to keep your iPad in a good state, and this guide will help you with the same.
iPad: How to free up Storage (2023)
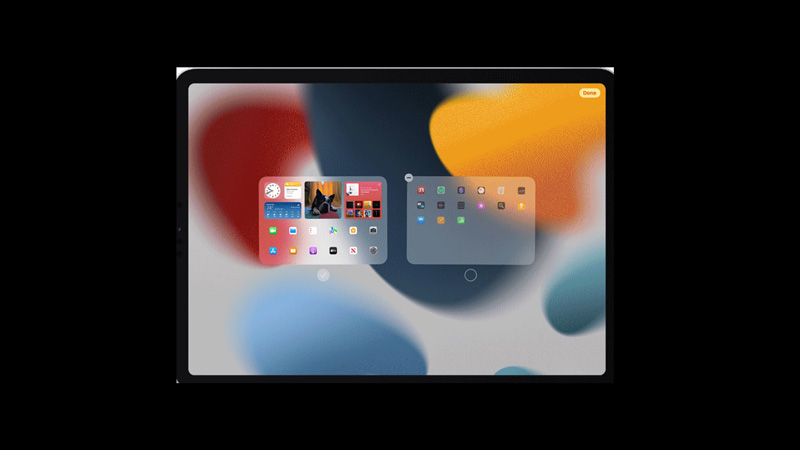
To free up the storage space on iPad, here are a few methods to follow:
1. Remove unwanted Photos from iPad
Photos and videos take up storage space slowly on any device. Hence, removing unwanted photos or videos from time to time is essential. You can remove the unwanted photos or videos to free up the storage on iPad from your device by following these steps:
- Open the Photos app on your iPad.
- Tap on the ‘Select’ option from the top right corner of the screen.
- Select the photos and videos you want to delete by tapping on them.
- Now tap on the ‘Delete’ icon in the top left corner of the screen.
- On the confirmation pop-up, tap on the ‘Delete Photos & Videos’ button.
2. Offload apps to free up Storage on iPad
You can also try offloading the rarely used apps on your iPad. This deletes the app stored on your device’s local storage while keeping the app files on your device. This ensures that no data is lost while reinstalling the app. To offload apps on iPad, follow these steps:
- Enable the automatic offload settings by going to the ‘Settings’ app from the home screen.
- Now tap on the ‘General’ tab.
- On the General settings window, tap on the ‘Storage’ tab.
- Next to the ‘Offload Unused app’ section, tap on the ‘Enable’ option.
- This will automatically offload unused apps on your device.
- You can also manually offload apps on your iPad from the Storage settings by tapping on the desired app and selecting the ‘Offload’ option.
3. Delete the apps to free up Space on iPad
If you don’t use an app anymore, you can choose to delete it rather than offloading it. Deleting the app permanently deletes the app data and files related to it on your device. To delete the app on your iPad to free up storage space, follow these steps:
- Press and hold the application icon until the ‘customization’ window opens.
- Tap on the ‘X’ icon on the top of the desired app icon.
- The confirmation pop-up will appear.
- Tap on the ‘Delete’ option.
- The app will be deleted from your iPad.
That’s everything covered on how to free up storage on iPad. Also, check out our guide, such as How to Multitask on iPad or How to unlock iPad when you forgot the passcode.