Backing up your files on any operating system is essential to protect your data from any loss. However, sometimes when you try to back up your files on your Windows desktop, you might encounter an error code 0x8078002A. This error can happen for several reasons, such as using an external drive with a 4K logical disk sector size, having a corrupt Windows installation, improper system shutting down, or having corrupt system files. You can fix these issues with the help of this guide.
Fix: Backup Error Code 0x8078002A on Windows (2023)
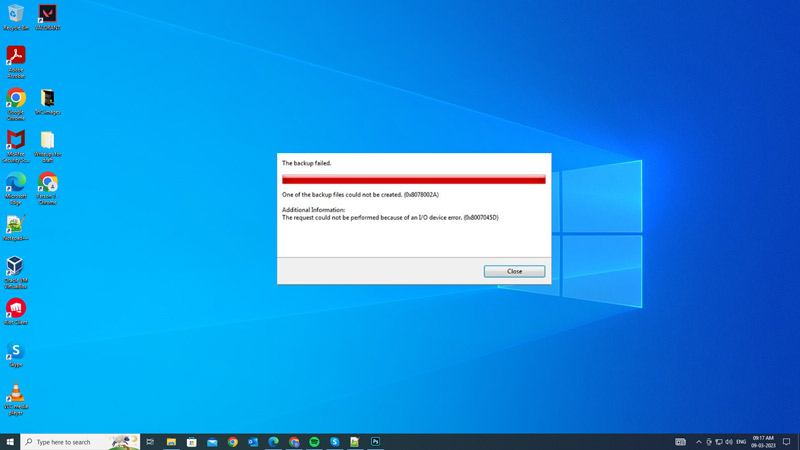
You can fix the Windows backup error code 0x8078002A on your Windows desktop by following these steps:
1. Enable Volume Shadow Copy and Windows Backup Services
To back up or restore your files on your Windows, enabling Volume Shadow Copy and Windows Backup Services are essential. Hence, to enable these services, follow these steps:
- First, open the Services window by searching it on the Start menu Search box.
- Scroll down to find Volume Shadow Copy service from the services list on the right pane of the screen, and right-click on it.
- Click the ‘Start’ option from the pop-up menu to manually start them.
- If you wish to turn it on automatically, select the ‘Properties’ option from the pop-up menu instead.
- Then on the Properties window, select the ‘Automatic’ option from the Startup type drop-down on the General tab.
- Click the ‘Apply’ and ‘OK’ buttons to save the settings and close the window.
- Repeat the same steps for the Windows Backup service.
- Finally, restart your PC and check if the error code 0x8078002A is fixed.
2. Format your external hard disk
Since some external drives use a 4K logical disk sector size which is not supported by Windows Backup, you might need to format it to a compatible file system. Hence, to format your external hard disk, follow these steps:
- First, connect your external hard disk to your Windows desktop.
- Then open File Explorer, and right-click on your external hard disk.
- Select the ‘Format’ option from the context menu.
- Now select the ‘NTFS’ option from the file system drop-down, and tick the ‘Quick Format’ checkbox.
- Finally, click the ‘Start’ button to begin the formatting process.
- Now try to back up your files to check if the error code 0x8078002A is fixed.
3. Run CHKDSK to fix Error Code 0x8078002A
Another possible cause of the error code 0x8078002A is a corrupted hard drive. To fix this, you can run CHKDSK, a built-in tool that can scan and repair hard drive errors. Hence, to run CHKDSK, follow these steps:
- Firstly, open the Command Prompt as an administrator by typing ‘cmd’ without quotes in the Start menu Search box and selecting the ‘Run as administrator’ option from the right pane.
- Now type the following command and press the ‘Enter‘ key on your keyboard to run the CHKDSK command:
chkdsk X: /f /r
- Make sure to replace the ‘X’ with the drive letter of the faulty hard drive.
- Wait for the CHKDSK to complete the scan and fix any issues on your hard drive, then restart your PC.
That’s everything covered on how to fix the Windows backup error code 0x8078002A. Also, check out our other guides, such as How to fix the Windows update error code 0x80d02013 or How to fix “an error occurred while trying to copy a file. The Source file is corrupted” error.
