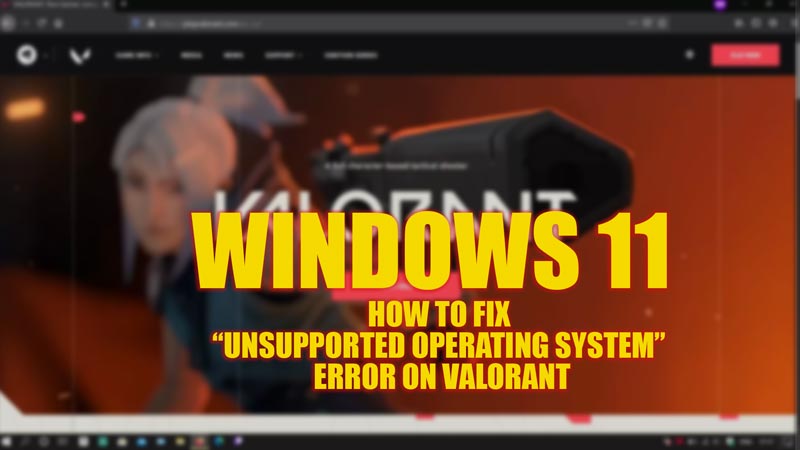Valorant uses Vanguard an anti-cheat security software that comes along with Riot games installation. Vanguard requires the system to run on a trusted platform. Especially, TPM and secure boot are the two main system requirements to play Valorant. Fortunately, if you are using Windows 11 then TPM 2.0 and secure boot would’ve already been enabled in your system. Even then some users are encountering an “Unsupported Operating system” error while trying to play Valorant on their Windows 11 desktop, and to fix it, this guide will help you.
Fix: Valorant “Unsupported Operating System” Error on Windows 11 (2023)
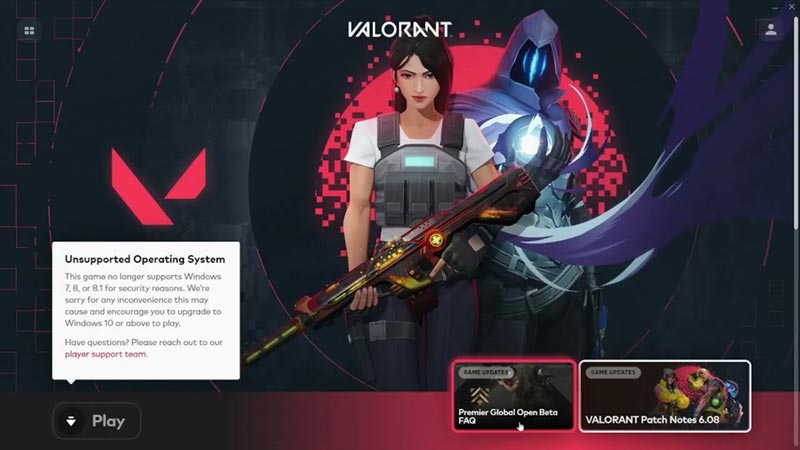
If you are using Windows 11 desktop and the “unsupported operating system” error message is triggered while playing Valorant, this might be due to an annoying bug, and you can fix it by following these workarounds:
1. Repair Valorant Game files
The best way to fix the bug that causing the “unsupported operating system” error message to trigger is to repair the Valorant game files and here’s how you can do it:
- Firstly, open the Riot Client app on your Windows 11 desktop and sign in to your account.
- Then, click on your profile icon from the top right corner of the screen and select the Settings option from the menu.
- Now scroll down and click the ‘Repair’ button from the settings screen.
- Finally, the Riot Client will restart and initiate the repair process.
- Once, the repair is completed, restart the game to see if the unsupported operating system error is gone.
2. Open Valorant in Compatibility Mode
If repairing game files failed to fix the unsupported operating system error. You can try running Valorant in Compatibility mode and here’s how you can do it:
- Firstly, right-click on the ‘Valorant.exe’ file on your Windows 11 desktop and select the ‘Properties’ option from the context menu.
- On the Properties window, click the ‘Compatibility’ tab.
- Here, click the “Run this program in compatibility mode for” check box and select ‘Windows 10’ from the drop-down.
- Now click the ‘Apply’ button to make the changes and close the properties window.
- Again right-click the ‘Valorant.exe’ file and select the ‘Run as administrator’ option from the context menu.
- This should open the Valorant without any errors.
3. Update Graphics Card Driver
If the unsupported operating system error continues, the final thing you can try is to update your graphics card driver, and here’s how you can do it:
- Firstly, right-click the start menu and select the ‘Device Manager’ option from the context menu on your Windows 11 desktop.
- Then expand Display adapters and right-click on your graphics card driver.
- Finally, click the ‘Update driver’ option and select the ‘Search automatically for drivers’ from the pop-up.
- Windows will automatically detect any graphics driver update and install it on your PC.
That’s everything covered on how to fix the unsupported operating system error on Valorant on Windows 11. Also, check out our other guides, such as How to fix the “Kernel-Mode hardware-enforced stack protection is off” error on Windows 11 or How to fix the “this build of Vanguard is out of compliance” error in Valorant on Windows 11.