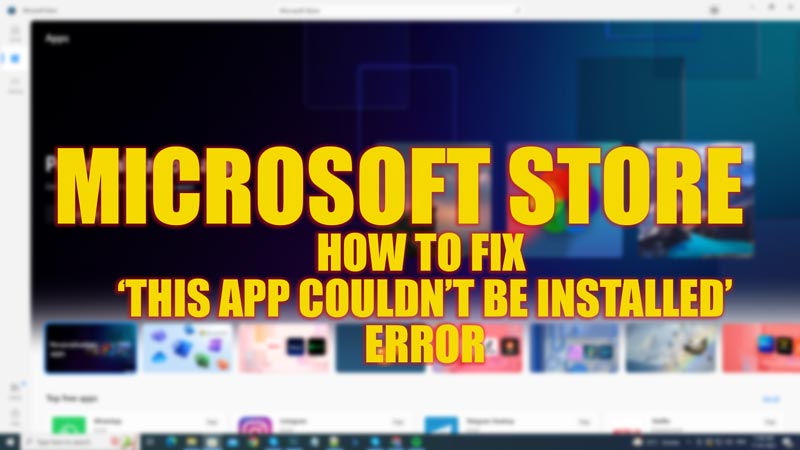Microsoft Store allows users to install apps on their desktops securely. But users might get issues, such as ‘Error Code x803F8001’ that can be annoying, especially when they try to install an application. One such error that users mostly face is the “This App couldn’t be Installed” message while trying to install an app on their Windows 10/11 desktop. Worry not, as you can fix this error with the help of this troubleshooting guide.
Fix: “This app couldn’t be installed” Error on Microsoft Store (2023)
When you see the “This app couldn’t be installed” error message on Microsoft Store, the following can be the reasons:
- Corrupted Microsoft Store files
- Disabled Microsoft Store Install Service
- Outdated Microsoft Store
These minor errors are fixable with these easy workarounds:
1. Run the Microsoft Store Troubleshooter to diagnose the issues
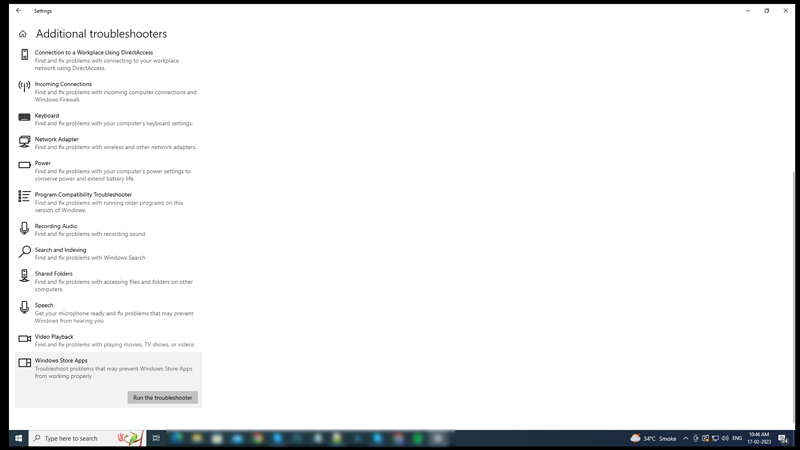
Sometimes diagnosing why you can’t install apps on Microsoft Store can fix minor issues. Hence, here are the steps to run the Microsoft Store Troubleshooter:
- First, open Settings by pressing the ‘Windows’ + ‘I’ keys on your keyboard.
- Now click on the ‘Update and Security’ tab, and the ‘Windows Update’ settings screen will open.
- Click on the ‘Troubleshoot’ tab from the left panel.
- On the ‘Troubleshoot’ settings window, click the ‘Additional Troubleshooters’ option.
- When the new window opens, scroll down to the ‘Windows Store Apps’ tab and click on it.
- Now select the ‘Run the troubleshooter’ button.
- The troubleshooter will run and show you the report of all the errors causing the Microsoft Store to malfunction.
- Note those errors and apply all the recommended fixes that are shown on the screen to fix the error.
2. Reset the Microsoft Store cache using the ‘WSReset’ utility tool
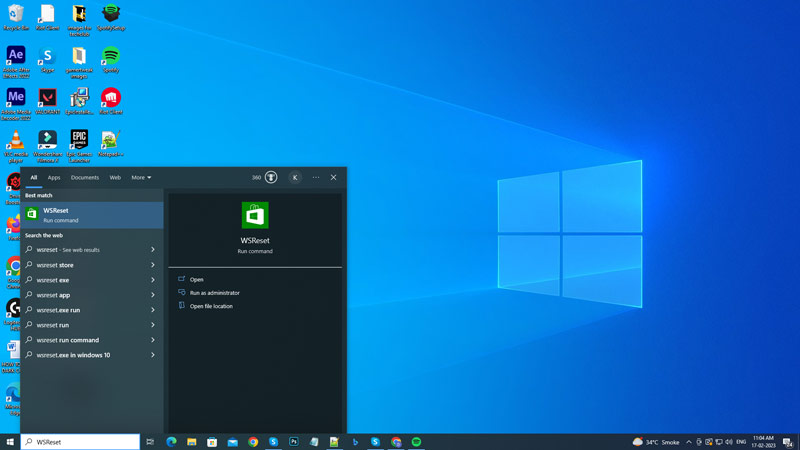
If there’s any corruption in your Microsoft Store cache memory, you can fix it using the WSReset utility tool. It is a built-in tool that helps to clear and reset the Microsoft Store cache. Hence, to reset the cache, follow these steps:
- On the Start menu search box, type ‘WSReset’ without quotes.
- Now click on the ‘WSReset’ run command that appears on the screen.
- This will reset the cache, and Microsoft Store will automatically open.
- Close the Microsoft Store and restart it to check if the error is fixed.
3. Restart Microsoft Store Install Service to fix the error
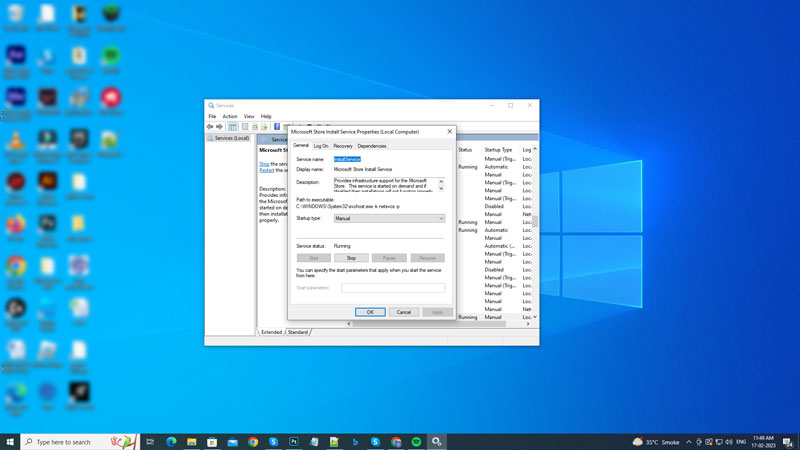
Making changes with Microsoft Store Install Service and disabling the ‘Startup type’ from the Properties settings can be the reason for the error. You can fix this by following the below-mentioned steps:
- Press the ‘Windows’ + ‘R’ buttons on your keyboard and open the ‘Run’ dialog box.
- Now type ‘services.msc’ without quotes and click on the ‘OK’ button.
- From the ‘Services’ window, right-click on the ‘Microsoft Store Install Service’ option.
- Select the ‘Properties’ tab from the menu, and a new window will open.
- Here, click on the ‘Startup type’ drop-down and select the ‘Manual’ option from the list.
- Click the ‘Apply’ button to save changes, and then click on the ‘OK’ button.
- Now open the Microsoft Store app and check if you can install the apps.
4. Other Methods
If none of the above methods work, then there’s the possibility of minor bugs or incompatibility issues. This is significant when your Microsoft Store app or Windows operating system is outdated. You can fix it by following these methods:
- Update your Windows desktop by going to Settings > Update and Security > Windows Update > Check for Updates > Download & Install.
- You can also try updating your Microsoft Store from the ‘Library’ of the app and clicking on the ‘Update’ button next to the Microsoft Store application.
That’s everything covered on how to fix the “this app couldn’t be installed” error message on Microsoft Store. Also, check out our guides on How to fix the Microsoft Store ‘Error Code 0x80131500’ or How to fix error 0xc1900223 on Windows 10.