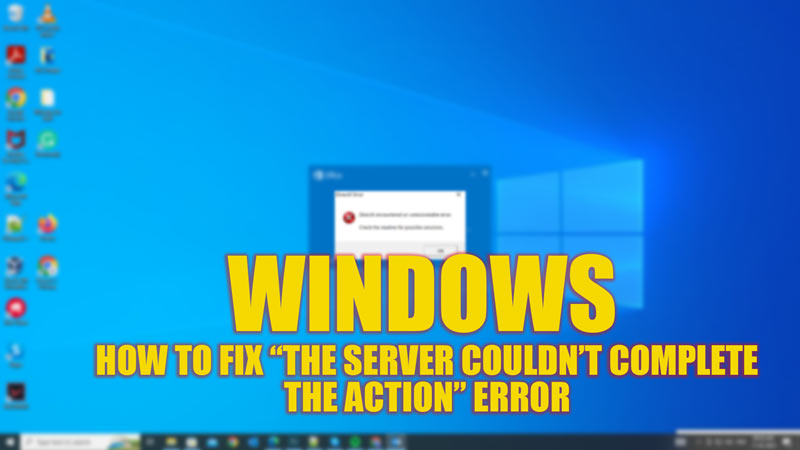If you are a Windows user, you may have encountered a “The server couldn’t complete this action” error with error codes like 0x803d0014, or 0x88ffc00a when trying to update your system or install some apps from the Microsoft Store. This is a general error message that indicates a problem with the Windows Update service or the Windows Store cache. This can be annoying as you cannot install or update anything on your desktop. Hence, to fix this update error, this guide will help you.
Fix: “The server couldn’t complete this action” Error on Windows (2023)
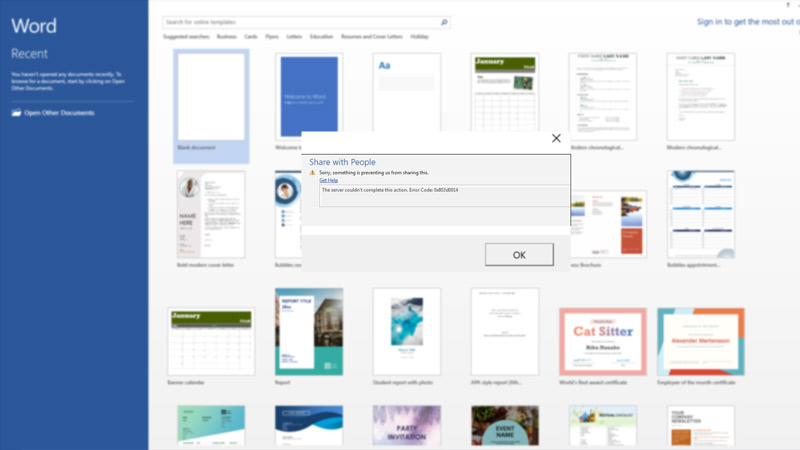
You can fix “The server couldn’t complete this action” error on your Windows desktop by following these steps:
1. Run Windows Update troubleshooter
The Windows Update troubleshooter is a built-in tool that can help you diagnose and resolve common issues with Windows Update. To run it, follow these steps:
- First, press the ‘Windows’ + ‘I’ keys on your keyboard to open the Settings app and click the ‘Update & Security’ tab.
- Then click the ‘Troubleshoot’ tab from the left pane and select the ‘Additional troubleshooters’ hyperlink from the right pane.
- Select the ‘Windows Update’ tab, then click the ‘Run the troubleshooter’ button.
- Now follow the on-screen instructions to complete the process and check if “the server couldn’t complete this action” error.
2. Reset the Windows Store cache
Sometimes, the error “The server couldn’t complete this action” can be caused by a corrupted or outdated Windows Store cache. To reset it, follow these steps:
- Firstly open the Run dialog box from the Start menu Search box and type ‘wsreset.exe’ without quotes.
- Then click the ‘OK’ button to reset the Windows Store cache.
- Finally, restart your Windows desktop to fix the “The server couldn’t complete this action” issue.
3. Perform a clean boot
A clean boot is a way of starting Windows with only the essential services and programs. This can help you identify and eliminate any software conflicts that may be causing the error code 0x803d0014. To perform a clean boot, follow these steps:
- Firstly, open the Run dialog box, type ‘msconfig’ without quotes, and click the ‘OK’ button. This will open the System Configuration window.
- Click the General tab, and select the ‘Selective startup’ option.
- Now uncheck the ‘Load startup items’ checkbox by clicking on it.
- Then go to the Services tab, and click the ‘Hide all Microsoft services’ checkbox.
- Click the ‘Disable all’ button, then click the ‘Apply’ and ‘OK’ buttons to make changes.
- Finally, restart your Windows PC and try to update your system or install your apps again to check if the issue is fixed.
That’s everything covered on how to fix “The server couldn’t complete this action” error on Windows. Also, check out our other guides, such as How to fix the Windows Update error code 0xc0000374 or How to fix Windows Update error 0x80d02013.