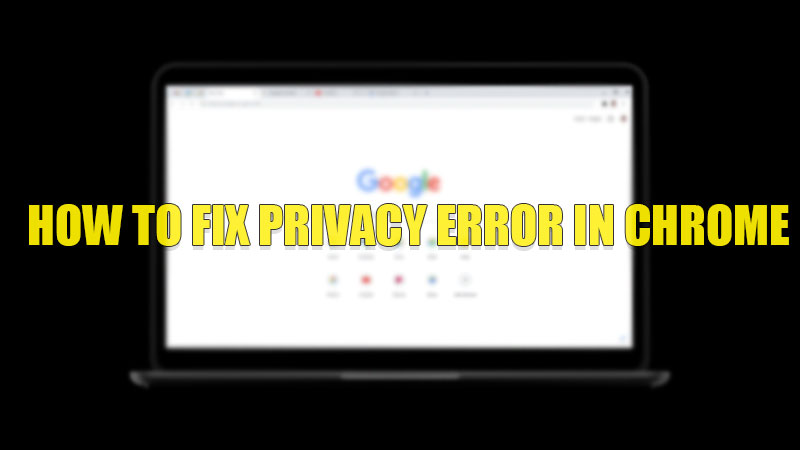Almost every user who uses Google Chrome as their default browser for surfing the internet has faced this error saying “Your connection is not private”. It also alerts you that attackers can steal some critical information if you try to access this site. If you are one of these users who are facing this error, then today in this guide I am going to explain to you how to fix the privacy error in Chrome.
Tips and Tricks to Fix Privacy Error in Chrome
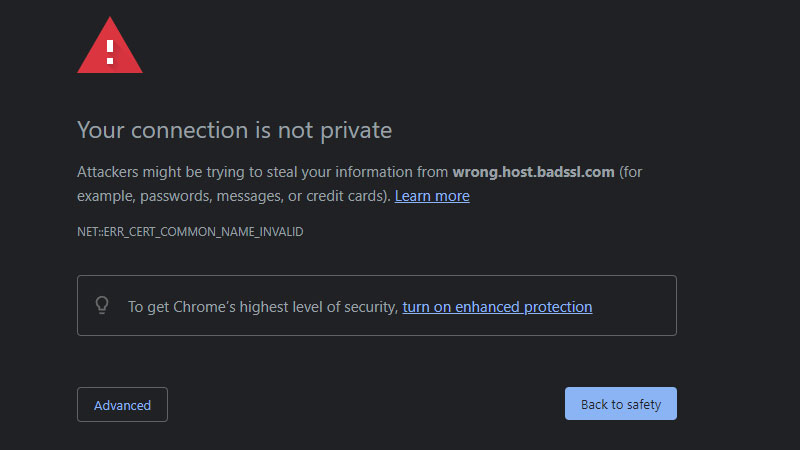
The reason behind the privacy error message is that your browser cannot verify the SSL certificate of the website you are trying to access. SSL is responsible to keep the transmitted data safe by encrypting the data. Whenever you open a website from Chrome, it verifies the SSL certificate of the site and then opens the site if it feels that it is safe. If the SSL certificate is expired or was not set up properly then it will trigger this error code. To fix this error you can try some tricks mentioned below:
Refresh The Webpage
The first thing you can do is try refreshing the webpage as it is possible that something is wrong with your web browser or the latest SSL certificate is not updated. If this is the problem then your website will load properly after a refresh. If you are still receiving the privacy error then you can try the next trick.
Open Website in Incognito Mode
The next trick you can try is to open the site in incognito mode as Chrome will not save any data in this mode. You can enable Incognito Mode by clicking on the three dots on the top corner and then selecting “New Incognito Window“. Now open the site in the new Incognito tab. If you are still seeing privacy error on your Chrome browser then try the next step.
Clear Cookies and Cache of Chrome
It is possible that Chrome has saved an older version of the website you want to access. For this, you need to clear Chrome’s cookies and cache files by following these steps:
- In the Chrome browser, click on the “Three Dots” in the top corner.
- In the drop-down menu, select “Settings“.
- Now in the next window, go to “Privacy and Security” and click on “Cookies and other site data“.
- Now, select “See all cookies and site data“.
- Here, find the website you want to open and click on the “Trash” icon next to it.
These are all the tricks you can try to fix privacy error in chrome. If you want to change the default language to a local language then here is a guide on How to Change Language in Google Chrome Browser.