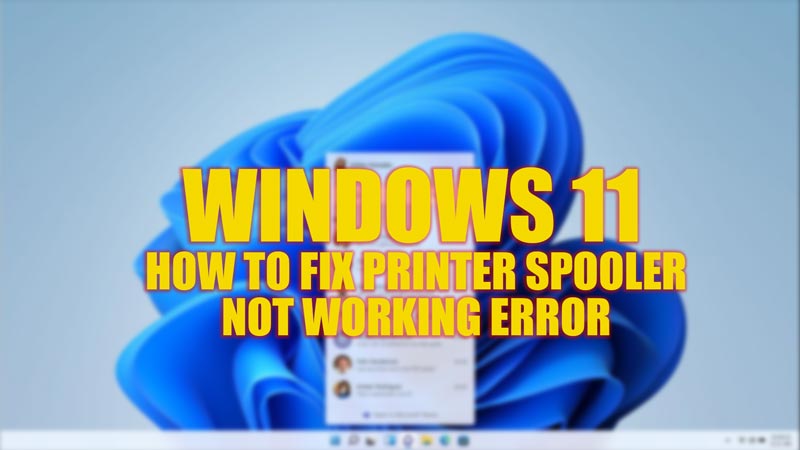Printer Spooler is a service that temporarily stores and organizes printing tasks on your Windows operating system until the printer is ready to print them. But when the printer spooler overloads with tasks or due to some conflicts with the operating system, this service may stop running. On your Windows 11 desktop, if the printer spooler service is not working due to some unexpected error, you can fix it with the help of this guide.
Fix: Printer Spooler Not Working Error on Windows 11 (2023)
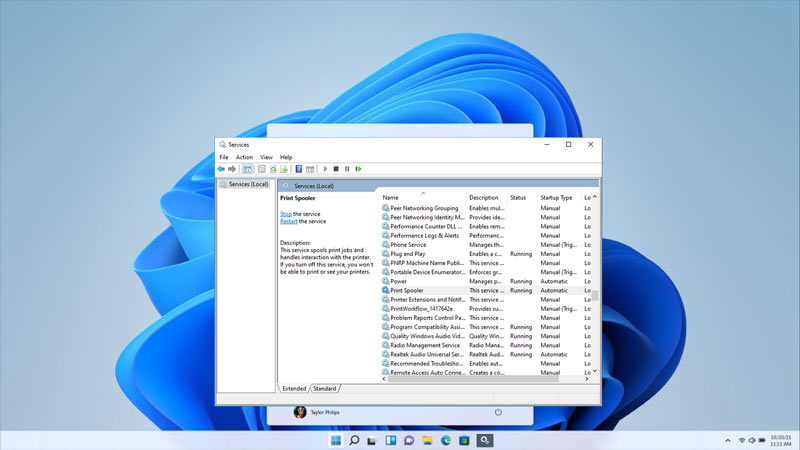
If the printer spooler service stops responding unexpectedly on your Windows 11 computer you can fix it by following the below-mentioned workaround:
1. Run Printer Troubleshooter
If your printer spooler is not running, you can try to run the troubleshooter to diagnose and fix the issue. Hence, to run the printer troubleshooter on your Windows 11 desktop, follow these steps:
- First, open the Settings window by pressing the ‘Windows’ + ‘I’ keys on your keyboard, then select the ‘Security & Update’ tab from the screen.
- On the new window, select the ‘troubleshoot’ option from the left panel.
- Then, select the ‘Additional troubleshooters’ hyperlink from the right side of the screen.
- Click the ‘Printer’ tab on the ‘Additional troubleshooters’ window.
- Now click the ‘Run the troubleshooter’ button, and the troubleshooter wizard will open.
- After scanning, the troubleshooter will show you the error report and fixes for them.
- Finally, click the ‘Apply this fix’ tab.
- Now check if the printer spooler not working issue is fixed.
2. Restart Print Spooler Service
- First, open the ‘Services’ app by searching it on the Start menu Search box.
- Then, scroll down and locate the ‘Print Spooler’ service from the Services window.
- Check if the Startup type is set to Automatic, and the status is running.
- Right-click on the Print Spooler service and select the ‘Restart’ option to restart the service.
- If the Startup type is set to Manual change it to Automatic by right-clicking on the Print Spooler service and selecting Properties > General > Startup type > Automatic > Apply.
- This should fix the printer spooler not working issue on Windows 11.
3. Other methods to fix Printer Spooler not working issue
- You can try disconnecting and reconnecting printers after some time.
- Check if you have a stable internet connection.
- Update Windows 11 operating system and outdated printer drivers.
- Also, restarting your Windows 11 desktop fixes any minor glitches that cause the printer spooler to stop responding.
That’s everything covered on how to fix the printer spooler not working error on Windows 11. Also, check out our other guides, such as How to clear Printer Spooler on Windows 10 or How to fix the “Printer Attention Required” error.