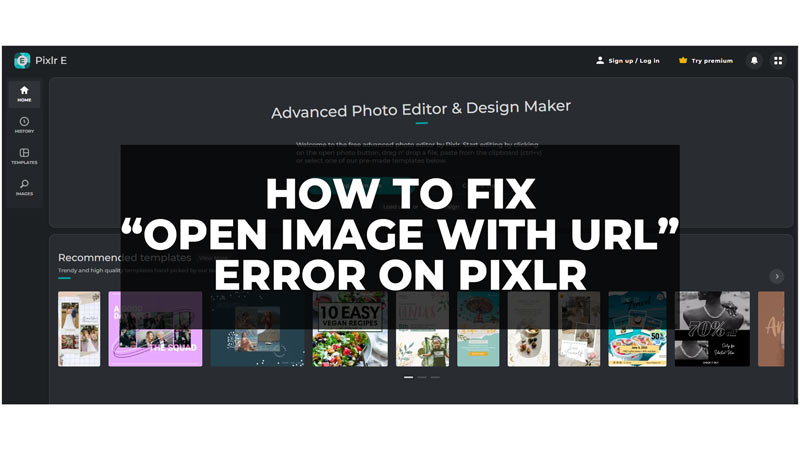
Sometimes when you try to open an image with a URL on Pixlr, the picture might not open. There are many reasons why this might happen like incorrect URL, image format, or corrupted browser cache. However, this “open image with URL” error can be fixed in Pixlr on your Windows desktop and this guide will show you how you can do it.
How to Fix the “Open Image with URL” Error in Pixlr on Windows?
You can fix the “Open image with URL” error in Pixlr by following these workarounds:
1. Verify the image URL
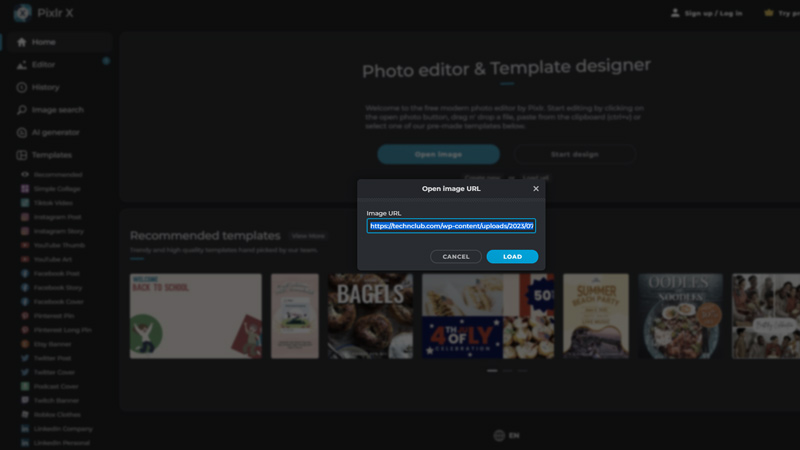
One of the most common reasons why image URL doesn’t work on Pixlr is because of an incorrect URL. Make sure the image doesn’t have any spelling mistakes. Also, make sure the image URL starts with https and not http as an image with http is not secured and won’t open in Pixlr.
2. Check the Format and Size of the Image
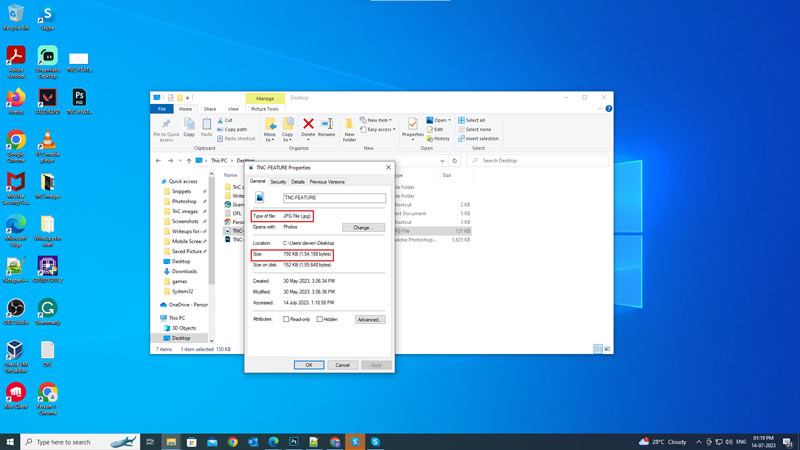
If your image URL is correct, check if the image format and size support in Pixlr. Pixlr supports file format in JPG, PNG, or GIF format. Also, only files with a size of less than 10 MB are supported on Pixlr. So, to check the image size and format, follow these steps:
- Firstly, download the image on your PC and right-click on it to open the context menu.
- Then click on Properties from the menu.
- Now check if the image format is other than JPG, PNG, or GIF which is written next to the “type of file” under the General tab. If the file format is other than the supported format, you might need to convert them into JPG, PNG, or GIF file format before uploading the image to Pixlr.
- Also, check if the file size is below 10 MB under the same General tab. If the size is different you might need to compress the file before uploading it to Pixlr.
3. Clear Browser Cache
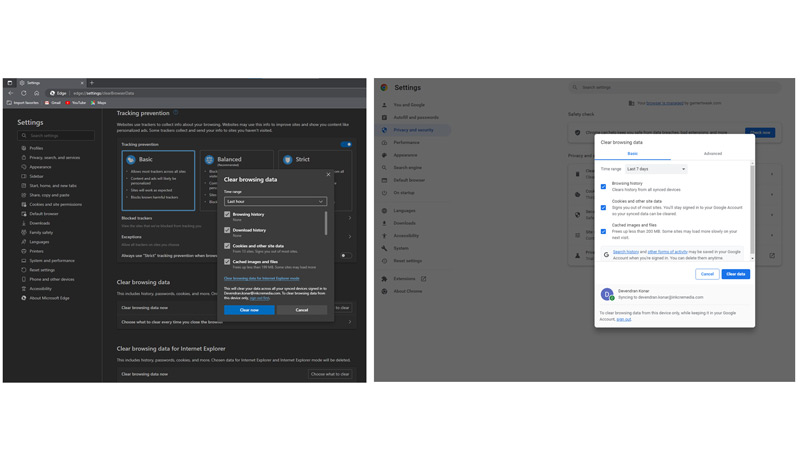
Corrupted browser cookies or cache can also cause the “Open image with URL” error in Pixlr. In such cases, you can clear the cookies or browser cache to fix the issue:
- If you are using Chrome browser, you can clear the cache by clicking the three dots icon from the top right corner of the screen and going to Settings.
- Then go to Privacy and Security > Clear Browsing Data and select all the tabs under Basic and click the ‘Clear Data’ tab.
- If you are using Microsoft Edge, click the three dots icon from the top right corner of the screen and go to Settings.
- Then go to Privacy, search, and services > Clear Browsing Data > Clear browsing Data now > Choose what to clear.
- Now select all the options in the list and set the time range as per your need.
- Finally, click the ‘Clear Now’ button to clear the browser cache.
- Restart your browser and insert the image in Pixlr to see if you can edit the picture now.
Those were the few ways to fix the “open image with URL” error in Pixlr. Also, check out our other guides, such as How to convert HEIC files to JPEG on Windows 10/11 or How to convert WebP to GIF.
