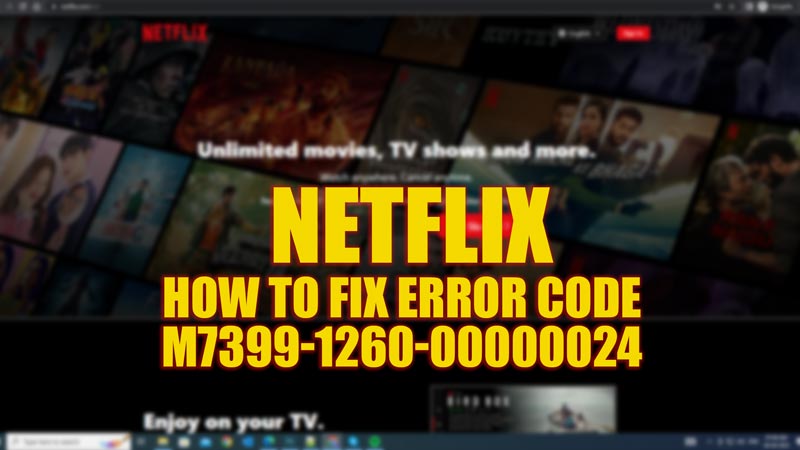
If you try to watch Netflix on your browser in incognito mode, you might encounter the error code M7399-1260-00000024. The issue generally happens when Netflix tries to store temporary files on your devices, such as cookies, that are essential for a smooth streaming experience while in incognito or guest mode. However, there are some workarounds that you can try to fix this issue, and this guide will help you with it.
Fix: Error Code M7399-1260-00000024 on Netflix (2023)

You can fix the Netflix error code M7399-1260-00000024 on your device web browser either by exiting incognito mode or clearing corrupted cookies and here’s how you can do it:
1. Exit Incognito Mode
- You can exit the incognito mode on any web browser by clicking the ‘x’ icon next to your incognito tab and opening a new normal tab.
- If your browser opens into incognito mode by default, you can press the ‘Ctrl’ + ‘Shift’ + ‘N’ keys on your keyboard to switch to normal mode on your Windows desktop.
- On Mac, you can press the ‘Command’ + ‘Shift’ + ‘N’ keys on your keyboard to switch to normal mode.
2. Clear your browser cache and cookies
Sometimes, your browser may have some corrupted or outdated data that interferes with Netflix streaming. This can be the reason for the error code M7399-1260-00000024. Hence, to clear your cache and cookies on your web browsers, follow these steps:
a. Google Chrome
- Firstly, click the three dots icon in the top right corner and select Settings from the menu.
- Then, click the ‘Privacy and Security’ tab from the left sidebar and click Clear browsing data.
- Select the time range and make sure the ‘Cached images and files’ and ‘Cookies and other site data’ checkboxes are marked.
- Finally, click the ‘Clear data’ button to clear your browsing history on Chrome.
b. Microsoft Edge
- Firstly, click the three bars icon in the top right corner and select the ‘Settings’ option.
- On the Edge Settings screen, click the ‘Privacy, search and services’ tab from the left panel.
- Scroll down to the ‘Clear browser data’ section and click the ‘Choose what to clear’ button next to the ‘Clear browsing data now’ tab.
- Finally, select the ‘Cached Web Content and Cookies’ and ‘Site Data’ checkboxes, and click the ‘Clear now’ button.
c. Safari
- Click Safari in the top left corner and select the ‘Preferences’ option.
- Then, click Privacy on the top bar and click the ‘Manage Website Data’ tab.
- Finally, select the ‘Remove all’ option, and click the ‘Confirm’ button.
- Now check if the error code M7399-1260-00000024 is fixed.
3. Restart your browser
If none of the above methods work, try restarting your web browser, then open the Netflix website and sign in to your account to see if the error code M7399-1260-00000024 is fixed.
You can also try using a different browser or device to watch Netflix. If you still see the error code M7399-1260-00000024 after following these steps, you may need to contact Netflix customer support for further assistance.
That’s everything covered on how to fix the Netflix error code M7399-1260-00000024. Also, check out our other guides, such as How to manually set viewing restrictions on Netflix or How to fix Netflix error NW-2-5.
