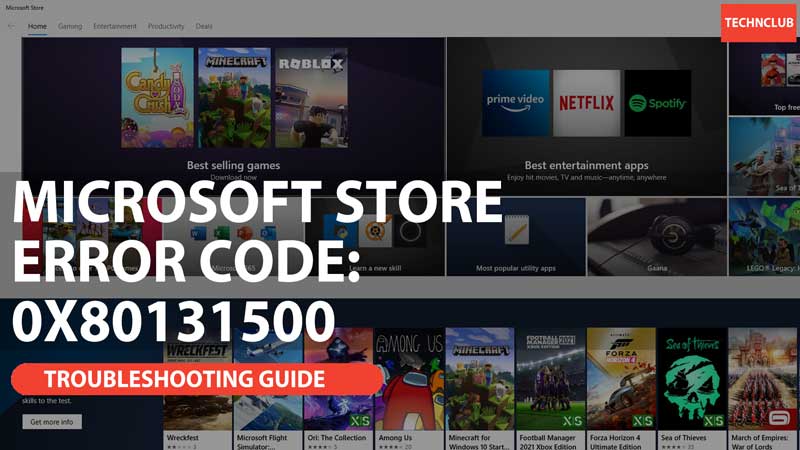Microsoft Store allows you to download apps and games. But sometimes it does not work and throw up an error, where it blocks the user from downloading apps and games from Microsoft Store. To fix this there are some basic things you can do in Windows 10. I am going to list them all one by one helping you to fix Microsoft Store Error Code: 0x80131500.
Restart Windows10 Services:
Press CTRL + R together and type services.msc in the box. Click on Ok and you will see a new popup window on your Windows 10 screen with name services. Certain services which are required for Microsoft Store to perform well must be set on Automatic. Here is how to do that.
1. Look for Background Intelligent Transfer Service
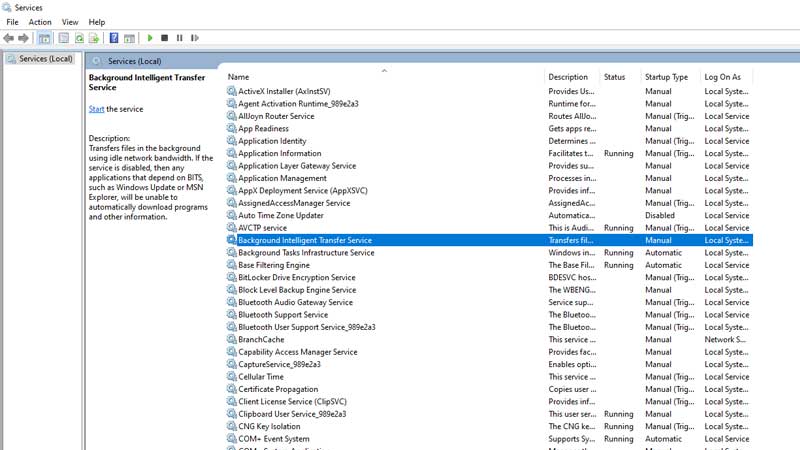
- Right Click > Properties
- Startup Type > set to Automatic.
- Click on Ok and exit the Window.
2. Look for Windows Update Service
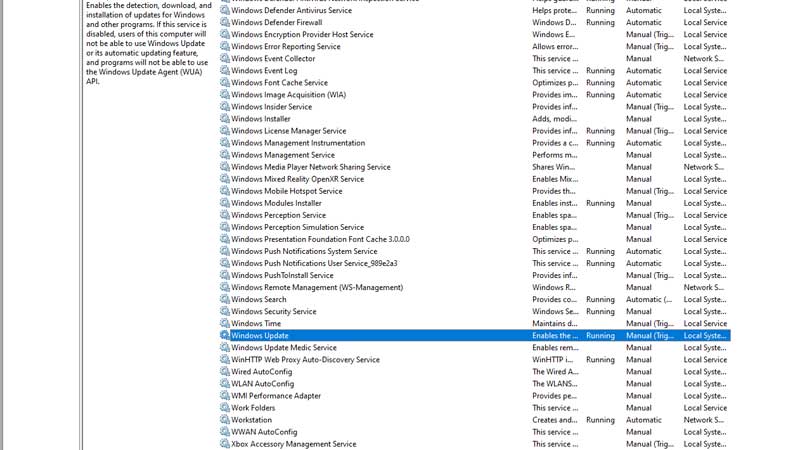
- Right Click > Properties
- Startup Type > set to Automatic.
- Click on Ok and exit the Window.
Reboot your system once and then launch Microsoft Store. The above two services are important for various apps to function well in Windows 10. Make sure they are not set on Manual, by setting them on Automatic these services will launch on boot.
How to run Windows Store Apps Troubleshooter?
The second way of fixing Microsoft Store not start errors is by running Windows 10 app troubleshooter. It will scan for issues and resolve the problem. You can use this first or after using the above Microsoft Services fix.
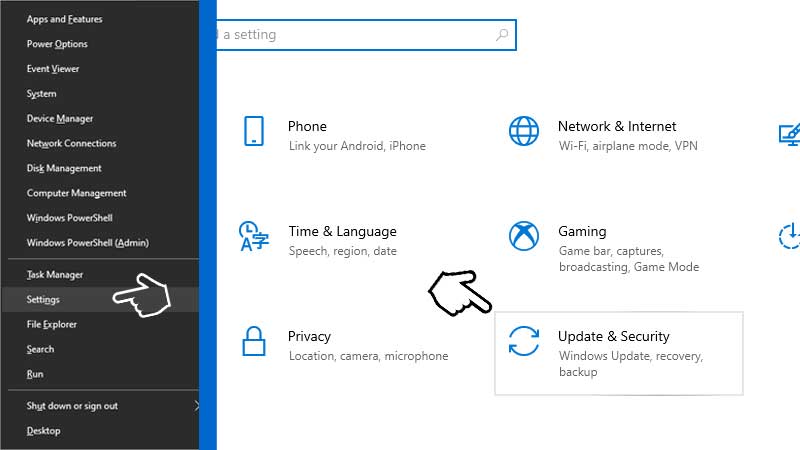
Press Windows Key + X > Select Settings and then click on Update & Security on the right corner of the window.
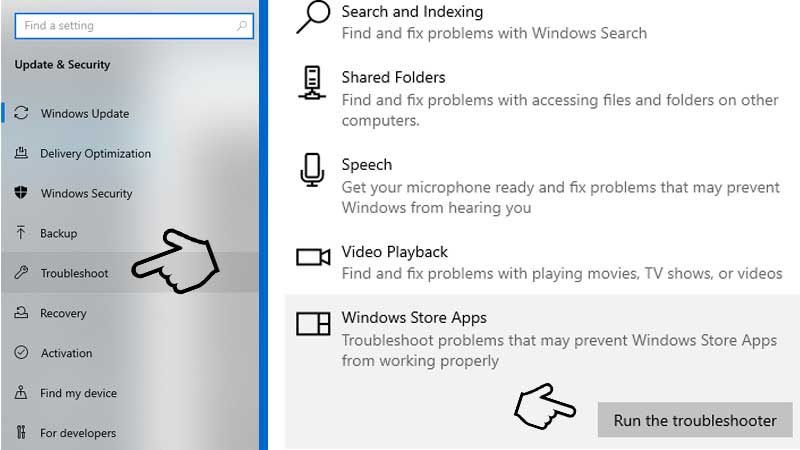
Look for Troubleshoot on the left and then scroll down to the bottom for Windows Store Apps. Click on it and you will see a button “Run the troubleshooter” Just click on that and let Windows handle everything. This will take a while, do not forget to reboot your system once.
There are more ways to fix Microsoft Store Error Code: 0x80131500 and we are working on the same. Stay tuned to TechNClub or best bookmark this article to get latest updates on fixing Microsoft Store errors.