
Microsoft Office is a great productivity suite that has essential tools for professional life. However, while installing or updating Microsoft Office on a Windows desktop, users have complained about encountering errors. In such cases, ‘Error Code 30204-44’ is shown on the user screen. This can be annoying as finding a specific reason for such kind of error is difficult. Hence, this guide will help you to fix the ‘Error Code 30204-44’ on Microsoft Office.
Fix: Microsoft Office ‘Error Code 30204-44’ (2023)
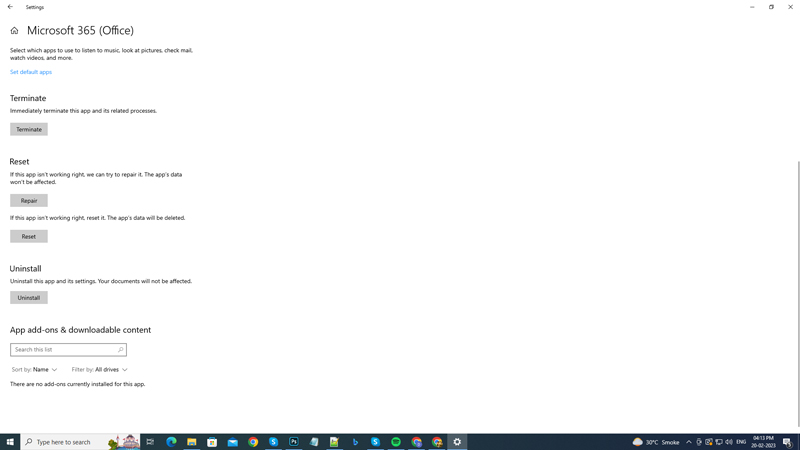
Corrupted files, virus attacks, or running various Microsoft Office installations at once can be the reason for the ‘Error Code 30204-44’ on your Windows desktop. You can fix this by following the below-mentioned workaround:
1. Run Microsoft Office Repair
- Press the ‘Windows’ + ‘I’ keys on your keyboard to open ‘Settings’ and click the ‘Apps’ tab.
- Now click the ‘Apps & features’ tab from the left panel.
- Scroll down to the installed Microsoft Office application and click on it.
- Click on the ‘Advanced options’ hyperlink, and a new window will open.
- Now, under the ‘Reset’ section, click the ‘Repair’ option.
- If you have installed Microsoft Office Professional Plus, you may not find the ‘Advanced options’ hyperlink.
- In such cases, click on the ‘Modify’ option. This will open the Microsoft Office Prompt.
- Here, click the ‘Repair’ option, then click the ‘Continue’ button.
- Follow the prompt instruction to complete the setup.
- Now open Microsoft Office to see if the ‘Error Code 30204-44’ is fixed.
2. Run a Virus scan
Sometimes a virus attack can cause these issues. You can use any antivirus software or use Windows Security to scan for viruses by following these steps:
- Open the ‘Windows Security’ app by searching it on the ‘Start’ menu.
- Click on the ‘Virus & threat protection’ tab from the left pane.
- Now click on the ‘Quick scan’ button, the scan will start, and the report will show you the list of all the threats on your device.
- Fix them and see if the Microsoft Office ‘Error Code 30204-44’ is gone.
3. Reinstall Microsoft Office
- First, install the ‘Windows Installer Cleanup Utility’ from the Microsoft website.
- Open the setup and follow the prompt to finish the installation.
- Now, from the ‘Windows Installer Cleanup Utility’ screen, select Microsoft Office and follow the prompt instruction to remove Microsoft Office from your desktop.
- Now restart your PC and visit the Microsoft website to download Microsoft Office.
- That’s it, this should fix the ‘Error Code 30204-44’.
That’s everything covered on how to fix Microsoft Office ‘Error Code 30204-44’ on your Windows desktop. Also, check out our other guides, such as How to fix the ‘Trusted Platform Module has malfunctioned’ error on Windows or How to fix Windows 11 not booting after restart error.
