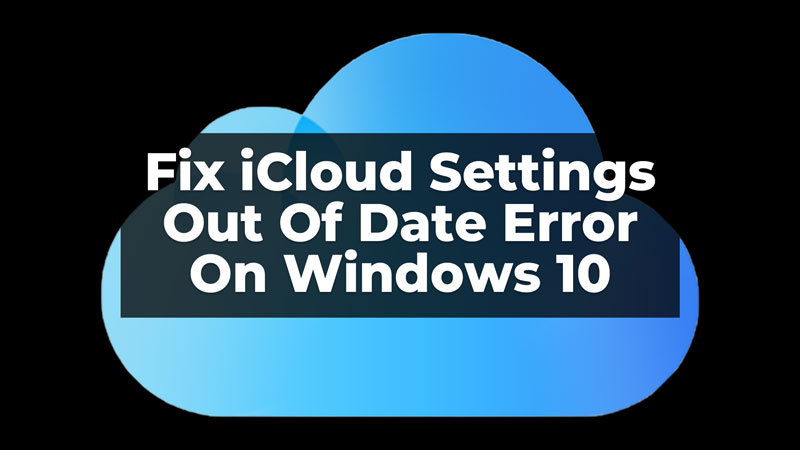
iCloud helps you store all the data including your photos, videos, files, and others. But, when iCloud stops working and there is a constant pop-up for iCloud settings out-of-date, files are tough to access. Thus, this guide has covered two simple ways that you can try to fix the iCloud settings out-of-date error on your Windows 10.
Two Ways To Fix iCloud Settings Out Of Date Error On Windows 10
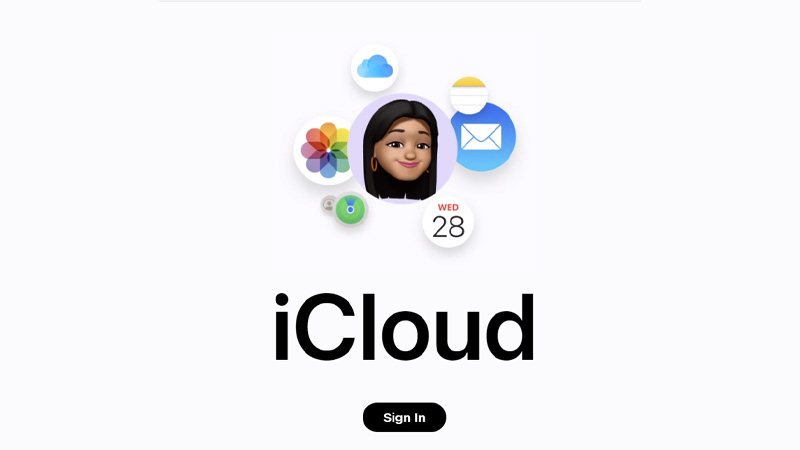
Two simple ways can fix iCloud Settings’ out-of-date error. You can simply set your Apple ID under two-step verification, or create an app-specific password. To understand how you can do that, read the guide further.
Enable Two-Step Verification Or Two-Factor Authentication

The two-step verification on any device helps to secure the ID and information more securely. To enable two-step verification or 2FA(Two Factor Authentication) on your iCloud ID, follow the steps given below:
- First, on your browser, go to the iCloud Account login page.
- Then, log in using your Apple ID and Password.
- Now, enter the answers to Security Questions on the Screen. Click Continue.
- In the Security Tab, click on Two-Factor Authentication or Two-Step Verification option. Click on Get Started.
- Now, continue and select your Region and enter the Mobile Number on the screen. Click on Continue.
- You will now receive a two-step verification code on your Apple device. Enter the four-digit verification code on the screen. If you cannot find the code, check your other Apple devices.
- Now, after you have verified the code, click on Continue.
- Finally click on Enable Two-Step Verification. Click Done.
This will finally enable two-factor authentication for your iCloud account. Now, check if the out-of-date error has been fixed or not. If not, you will have to set an app-specific password. To do so, read further.
Set An App-Specific Password For iCloud
Another reason to have the out-of-date error on iCloud could be due to the missing app-specific password. The app-specific passwords help to keep the data on iCloud safe, while third-party apps run in the background. To make your account more safe, follow the steps given below to set up the app-specific password:
- On your iCloud logged-in page, go to Security Tab.
- Now, click on Generate Password tab. This will only be enabled if you have two-step verification on.
- Then, enter a Label to specify the password. Type in the password and click Create Password.
- Now, copy the Password. Click on Done.
- Then, find the app for which you want to set the password, and launch the password on that App.
- Finally, paste the password. Click on Done.
This will set the password for that specific app. Now, whenever the App would be accessed, it will require the password. These were the two simple ways that you can try to fix iCloud settings out-of-date error on Windows 10. If these do not work, you can contact Apple Support to fix the issue. To know more about iCloud, you can read these guides – Backup Mac To iCloud or Turn Off iCloud Backup On iPhone 14.
