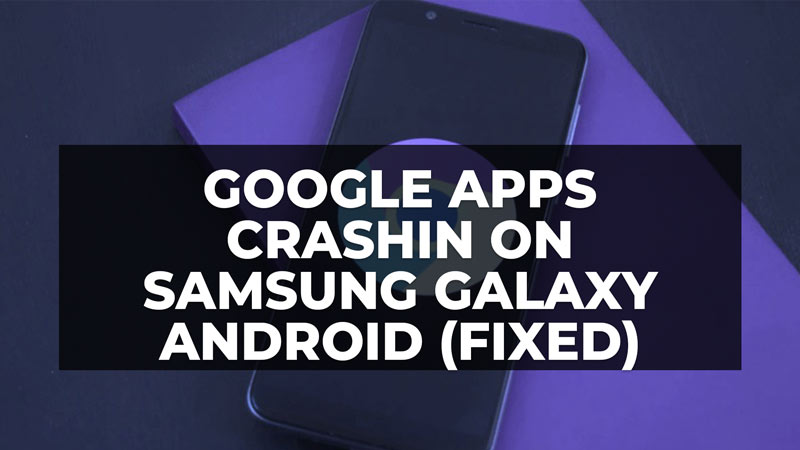
There are some owners of Samsung mobile devices facing issues related to crashes when using some Google applications on their devices. In the last few months, Samsung announced that it was aware of the problem, explaining that it could only occur on ‘some’ Galaxy devices and associating the cause with a conflict between apps on Galaxy mobile devices with Google Webview. The problem was resolved with the update of the Android System Webview and Chrome apps (version 89.0.4389.105), but to restore the functionality of the applications you must also update them on the Android device in use. In this guide, we will tell you how to fix Google apps crashing on Samsung Galaxy Android devices below.
Samsung Galaxy: How to Fix Google Apps Crashing on Android

There are two methods to solve the Google apps crashing issue on Samsung Galaxy Android devices: first is update of Android WebView and Chrome, and the second solution is update apps via Google Play Store. Check out both the fixes given below to resolve the Google Apps not working on Samsung Galaxy devices.
Method 1: Update of Android WebView and Chrome
Android WebView
- For the Android WebView update, on your Android device, access ‘Settings’.
- Go to ‘Applications’, then open ‘Android System WebView’.
- Tap the ‘App details in store’, and then press ‘Update’ (if ‘Update’ is not available, select first “Enable” to update the app).
Google Chrome
- For the Chrome update, go to Settings on your Samsung Galaxy Android device.
- Then navigate to ‘Applications’, and tap on the ‘Chrome’ option.
- Press the ‘App details in store’ and then finally press ‘Update’.
- Note that if ‘Update’ is not available, select “Enable” first to update the app.
Method 2 – Update Google Apps via Play Store
In case the issue still persists even though the update or the steps of ‘Method 1’ indicated above are not compatible with the Android version installed on the device it is possible to update the apps via the Google Play Store. Follow the steps below on how to do that:
Android WebView
- Open the ‘Play Store app, and search for ‘Android System WebView’,
- Select the app in the Play Store and press ‘Update’ [If ‘Update’ is not available: open ‘Settings’ and select ‘ Applications’, find the ‘Chrome’ app, select it, and deactivate it (the app data will not be deleted).
- Then open ‘Play Store’ again and search for ‘Android System WebView’, then select the app in Play Store and press ‘Update’ (the ‘Update’ option should be available for the Android System WebView application)].
Google Chrome
- After updating, open ‘Settings’ and select ‘Applications’, find the ‘Chrome’ app, then select and activate it.
- After that update the ‘Chrome’ application from the Play Store as you just did for the other app. If the ‘Update’ item does not appear, it means that the latest version has already been installed.
That is everything you need to know about how to fix Google apps crashing on Samsung Galaxy Android devices. If you are searching for similar types of Samsung Galaxy Guides, check out our other articles only on our website TechNClub.com: Does Samsung Galaxy F34 5G Is Waterproof, and Is the Samsung Galaxy Z Fold 5 Waterproof.
