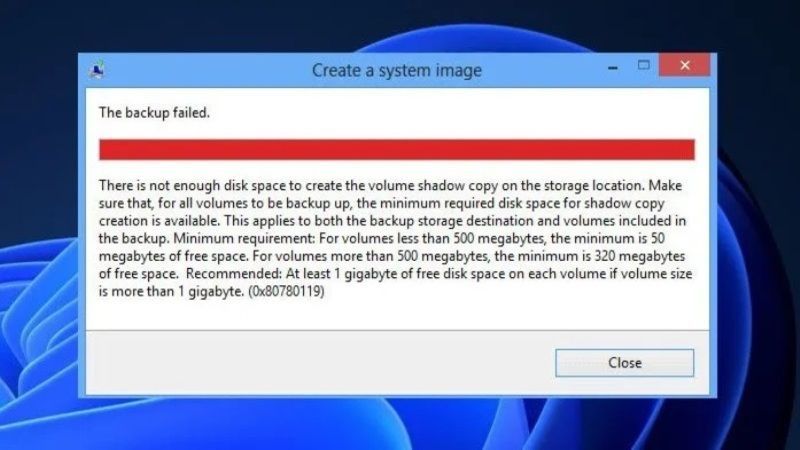There is a very useful Windows Backup tool in Windows 11 and Windows 10 for taking system image backup so that if something bad happens to the PC itself, you will have the option to restore it with this image. However, while backing up, some users have complained that they are getting an error message “Windows Backup Image Error 0x80780113” on their systems. So, in this article, let us see how to fix error 0x80780113 “Not enough disk space to create the volume shadow copy” on Windows 11 and Windows 10.
How to fix Error 0x80780113, Not enough space to create the volume shadow copy, The backup failed on Windows 11/10?
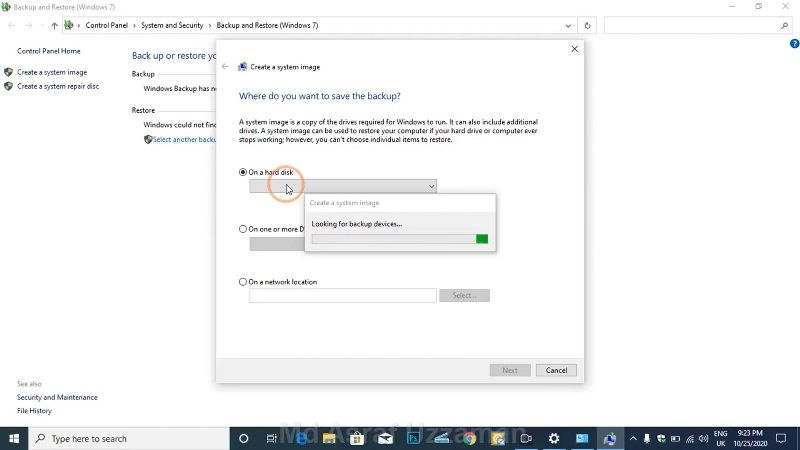
As many users have noticed, this error message usually tells us that there is a low space to create a backup image, but there might be also various other reasons for this bug. This includes bad corrupt disk drivers, bad sectors on your hard disk, various corrupt files on your hard drive, and more. So, to solve this kind of problem, follow the steps given below.
Method 1: How to run a Disk Cleanup Tool to remove junk files
- First of all, press the Windows key or in the Search bar type “Disk cleanup.”
- Then tap on Disk Cleanup.
- After that, click on the drop-down menu and select (C:) drive, and click OK.
- Wait for a moment for your PC to analyze the number of junk files.
- After that, check all the boxes one by one to select all files.
- Finally, click OK to delete all junk files. A warning message will appear for your confirmation to permanently delete all files.
- Simply tap the Delete files option to enhance your action.
- After that open Disk Cleanup again, if it is not already open.
- At this point, click on the “Clean System Files” option.
- Reselect (C:) drive.
- Finally, select files like old Windows installations and remove all other system files this time. This will flush out all junk files from the system.
Method 2: Run chkdsk
If there are bad sectors on C: drive, running a disk verification operation should fix this error for sure.
- First, you have to press Windows Key and type CMD.
- After that, right-click on the Command Prompt and click on the Run as administrator option to access the cmd dialog box.
- Then, copy-paste the below disk check command and press Enter key to execute the disk check operation.
- chkdsk C: /f /r /x
- Now you have to type “Y” in the cmd and then press Enter to configure the chkdsk to perform its operation.
- After closing the command prompt window, reboot the system to run the verification.
- Once you have done that, create the system image backup and see if the problem is resolved.
That is all you need to know how to fix error 0x80780113 on Windows 11 or Windows 10. If you are interested in more Windows 11 tips and tricks or solutions, check out other guides about how to remove chat button from Windows 11 Taskbar, or how to fix Lenovo Ideapad Slim 3 touchpad not working on Windows 11/10, etc.