
If you are trying to use a locked device, you might encounter the “This device is locked by an administrator, Contact your system administrator for more information” error message sometimes. This error can prevent you from accessing your device or performing certain actions on it. Hence, to fix this issue and unlock your Windows desktop, this guide will help you.
Fix: “This device is locked by an Administrator” Error on Windows (2023)
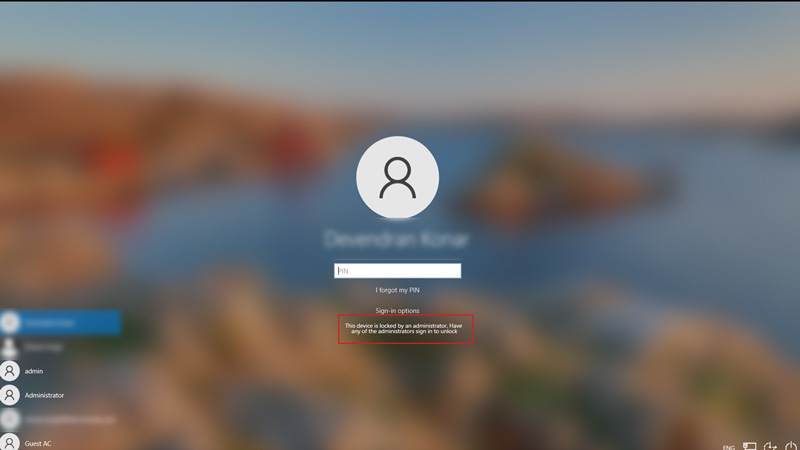
You can fix the “This device is locked by an Administrator” error on your Windows desktop by following these steps:
1. Use the login information of the last user
If the error “This device is locked by an administrator” has the name of the user who locked the device, you can try using the login information of that user to unlock it, and here’s how you can do it:
- First, press the ‘CTRL’ + ‘ALT’ + ‘DELETE’ keys on your keyboard to unlock the device.
- Now type the login information for the last logged-on user, then click the ‘OK’ button.
- Again press the ‘CTRL’ + ‘ALT’ + ‘DELETE’ keys on your keyboards and login to your device.
2. Use the Shutdown tool in the Microsoft Windows Resource Kit
If this error message does not state who locked the device, you can use the Shutdown tool to turn off the locked device. This will display the System Shutdown dialog on the locked device. But it will fail to restart after the shutdown timer expires, making the ‘Welcome to Windows’ screen appear. After which you can log in to your user account as you normally do before the screen saver activates, and here’s how you can do it:
- First, bring up the lock screen and click the ‘Ease of access’ icon from the bottom right corner to open the Command Prompt.
- On 21H1 Windows 10, Windows 8, and Windows 7 desktops, you can click the ‘Accessibility’ icon and select the ‘Command Prompt’ option from the list from the bottom right corner of the screen.
- Now run the Shutdown tool from the Command Prompt by typing the following command:
shutdown -m \\computername -r -t 0
- Make sure to replace the ‘computername’ with the name of your locked device.
- Now press the ‘CTRL’ + ‘ALT’ + ‘DEL’ keys on your keyboard before the screen saver activates and log in as you normally do.
- If that does not work, restart and log in before the screen saver activates.
3. Enable administrator access for the user account
If none of the above methods work, you can try enabling administrator access for your user account. This will allow you to unlock your device without needing another user’s credentials, and here’s how you can do it:
- Press and hold the ‘Shift’ key on the Windows sign-in screen, then click the power icon and select the ‘Restart’ option from the menu.
- After your device restarts, select Troubleshoot > Advanced Options > Command Prompt.
- Type the following command and press the ‘Enter’ key on your keyboard to give your account administrator access:
net user administrator /active:yes
- Now close the Command Prompt, go to the login screen, and sign in using the administrator account credentials.
That’s everything covered on how to fix the “This device is locked by an administrator” error. Also, check out our other guides, such as How to fix the ‘Windows Hello is preventing some options from being displayed’ error or How to fix the Windows backup error code 0x8078002A.
