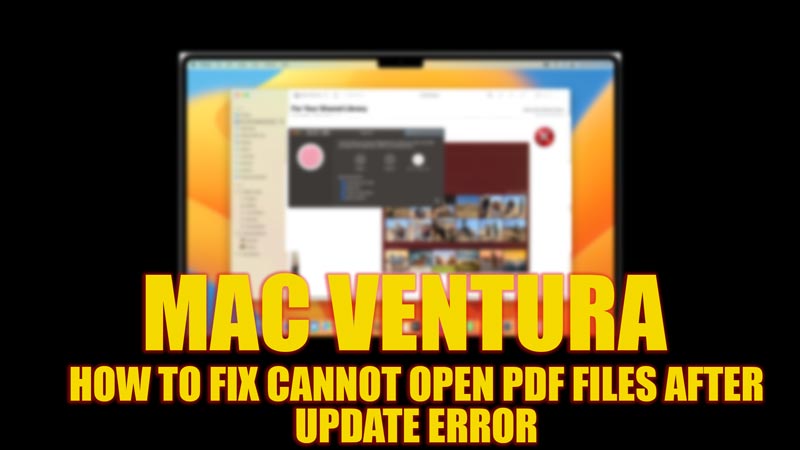
If you have recently updated your Mac to the latest version of macOS Ventura, you may have encountered a problem with opening PDF files. Some users have encountered the “file could not be opened. It may be damaged or use a file format that Preview doesn’t recognize” error message. This can be frustrating, especially if you need to access important documents or files. Fortunately, there are a few solutions that you can try to fix this issue and open PDF files on your MacBook with the latest macOS Ventura update.
Fix: Cannot open PDF files after Mac Ventura Update (2023)
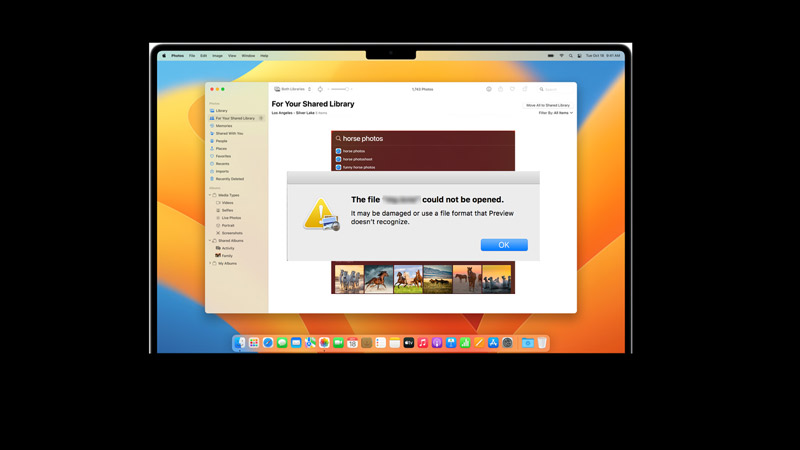
The incompatible file format, faulty disk drivers, or glitchy updates are a few reasons why you cannot open PDF files after the Mac Ventura update, and you can fix this issue by following these workarounds:
1. Check the file extension
Firstly, make sure that the file you are trying to open has a .pdf extension. Sometimes, files may have a different extension that is not compatible with the Preview app. If the file extension is in a different format, you can change it by following these steps:
- Right-click the file, and select the ‘Get Info’ option from the menu.
- Then type in the new name in the ‘Name’ field. Make sure not to use any special characters like ‘@’ or ‘#’ to avoid errors.
- Also, change the file format to ‘.pdf’ on the ‘Extension’ field.
2. Open the PDF file in Safe Mode
Some users could open PDF files while in Safe mode. This can occur if your PDF file is old, especially when you used macOS Mojave or older software versions on your Mac that stored files as JHFS+ file system. Such files might not have the latest Unicode scripts. Since the macOS Catalina and above versions follow the APFS file system that follows the latest Unicode scripts, opening your PDF file on Safe mode is the only way you can open such files, unless you have some HTML programming knowledge. Hence, to boot into Safe mode follow these steps:
a. Boot into Safe Mode on Mac with Intel chipset
Firstly, restart your Mac computer, while rebooting, press the ‘Shift’ key on your keyboard until you see the login window.
- Now, click the ‘Safe mode’ option from the screen.
- Log in to your Mac with your valid credentials and try opening your PDF files to fix the issue.
b. Boot into Safe Mode on Mac with Apple Silicon chipset
- Restart your MacBook, and press the power button until the login window appears.
- On the login screen, click on Options and select the disk where the PDF file is stored (usually Macintosh HD).
- Now hold the ‘Shift’ key, and the Safe Mode option will appear on the screen, click on it.
- This will restart your Mac, and the disk drive will open in Safe Mode.
3. Repair disk permissions
Sometimes, disk permissions may get corrupted or changed after an update, which can restrict file access permission. This may be the reason why you cannot open a PDF file on your macOS Ventura. You can repair disk permissions by using the Disk Utility app to fix this issue, and you can do it by following these steps:
- Open Disk Utility from the Applications folder or by searching it on Spotlight, and select your startup disk, usually Macintosh HD.
- Now click on First Aid.
- Then, click the ‘Run’ button to start the repair process.
- After the disk is repaired, restart your Mac and open the PDF file to see if the issue is fixed.
4. Reinstall MacOS Ventura
If none of the above solutions work for you, you may need to reinstall macOS Ventura on your Mac. This will not erase your data or files, but it will replace the system files and settings with a fresh copy. After uninstalling the macOS Ventura, you can reinstall it from the Apple App Store or by going to System Preferences > Software Update > MacOS Ventura > Update Now.
That’s everything covered on how to fix cannot open PDF files after the Mac Ventura update. Also, check out our other guides, such as How to fix Touch ID stopped working after the update on MacBook Pro 2021 or How to fix the “OAuth 2.0, Error 400” on your MacBook Apple Mail app.
