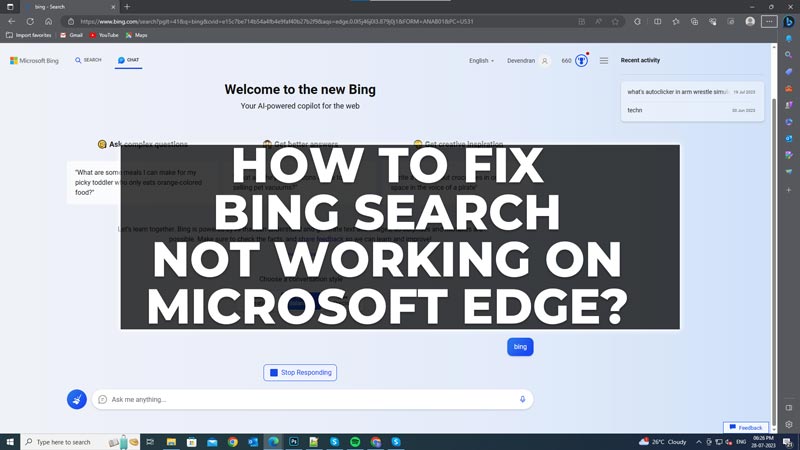
Bing is the default search engine of Microsoft Edge that provides quick and reliable responses. If you often use Bing AI to get answers to your query in chat format you might find it annoying when the Bing doesn’t work. Bing might not respond to certain queries, especially the ones that don’t follow the user guidelines. However, if Bing crashes or stops working it might be due to many reasons. If you face the Bing search not working error on Microsoft Edge, you can fix it with the help of this guide.
How to Fix Bing Search Not Working in Microsoft Edge?
You can fix Bing search not working in Microsoft Edge by following these workarounds:
1. How To Clear Edge Browsing Data?
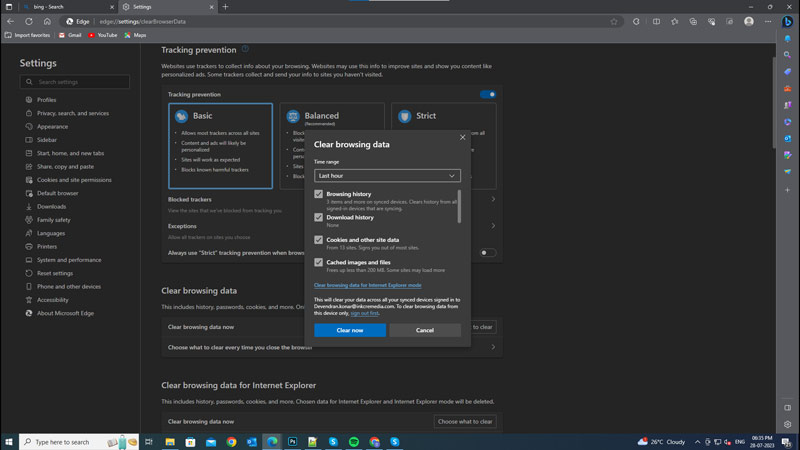
One of the most common reasons why Bing search might not work in Microsoft Edge is because of corrupted or outdated browsing data. This includes cookies, cache, history, and other files that are stored by your browser. To clear your browsing data, follow these steps:
- Firstly, open the Microsoft Edge browser on your Windows desktop and click on the three dots icon from the top right corner.
- Then select Settings from the Edge menu.
- Now click on the Privacy, Search, and Services tab from the left side of the panel.
- On the Clear browsing data tab, click on Choose what to clear.
- Select the time range and the types of data you want to clear.
- Finally, click on Clear now and wait for the process to finish, and restart Microsoft Edge.
2. How To Reset Microsoft Edge?
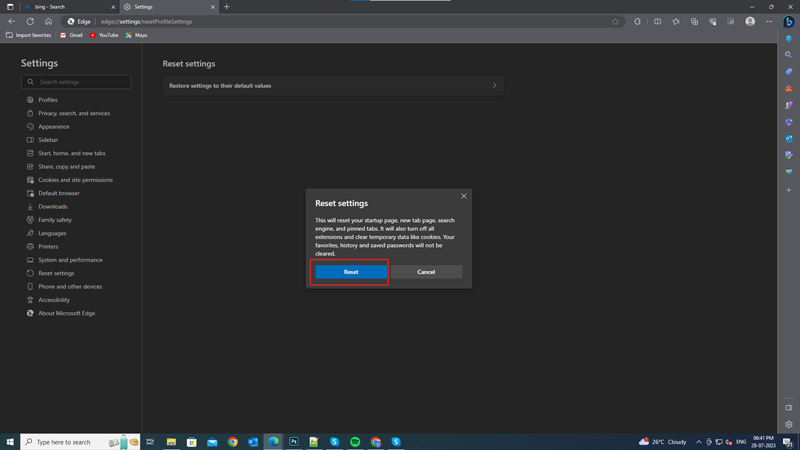
Another possible solution to fix Bing search not working in Microsoft Edge is to reset your browser settings to their default values. This can help resolve any conflicts or errors that might have occurred due to changes in your settings. To reset your Microsoft Edge settings, follow these steps:
- Firstly, open the Microsoft Edge browser on your Windows desktop and go to the Settings page.
- On the left side panel, click on the Reset Settings tab.
- Click on Reset settings to their default values, and select the Reset button.
- Restart Microsoft Edge and try using Bing search again.
3. How to Update Microsoft Edge?
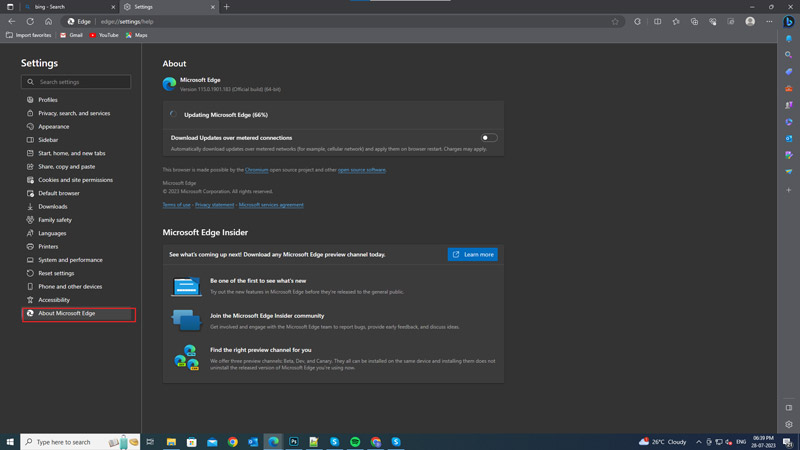
Sometimes, Bing search might not work in Microsoft Edge because of an outdated or incompatible version of the browser. To ensure that you have the latest version of Microsoft Edge, you should check for updates regularly and install them as soon as they are available. To update your Microsoft Edge, follow these steps:
- Open Microsoft Edge and click on the three dots icon in the top right corner and select the ‘Help and Feedback’ option from the menu.
- Click on About Microsoft Edge.
- The browser will automatically check for updates and download them if available.
- Restart Microsoft Edge and try using Bing search again.
Those were the few ways to fix the Bing Search Not Working on Microsoft Edge error. Also, check out our other guides, such as How to fix the Microsoft Edge Won’t Open on Windows or How to enable and use Split screen mode on Microsoft Edge.
