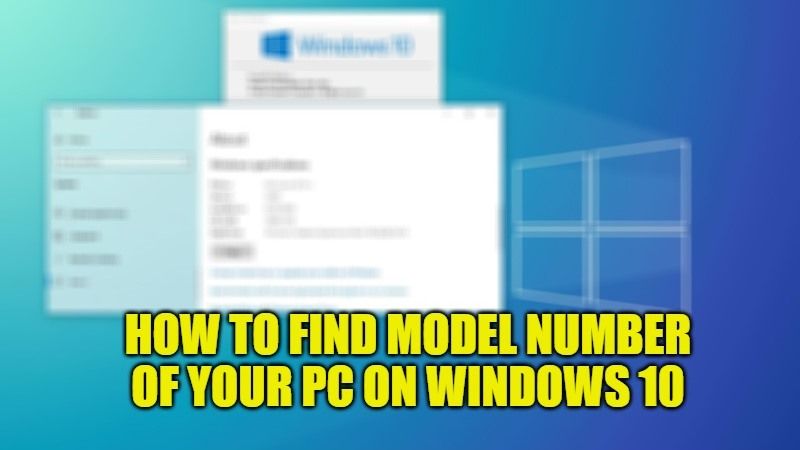Most of the time, the computer information should be naturally reported on the outside of the PC, both on portable systems, such as notebooks, netbooks, etc. as well as on the desktop computer and tower formats. Sometimes these labels may become illegible, or the information reported might be incomplete. In this regard, how can we find our computer’s model number? In this guide, I will show you how to find the model number of your PC on Windows 10 system.
Steps to Find Model Number of Your PC on Windows 10
A computer’s model number identifies which line of the computer it belongs to. It is very helpful to know when you are troubleshooting a problem, locating the proper hardware update, or buying a compatible accessory. The model number, along with a host of other useful information specific to your PC, can be found in several places.
Here are the various methods to find out the model number of your PC on Windows 10:
Finding PC Model Number via System Information
You can open the System Information screen on your Windows 10 PC that will show you a lot of useful information about your computer, here’s how to do that:
- First of all, click on the Search bar and type System Information.
- From the list shown, open the System Information app.
- Now you have to click on System Summary.
- On the right side, you can see the “System Model” field which will show you the model number of your PC.
Finding Computer Model Number via Command Prompt
Through the command line window of the Windows 10 operating system, you can send commands that can also display important information on your notebook or desktop computer. Follow the steps given below on how to do that.
- First, you need to click on the Search bar and type Command Prompt.
- From the list, right-click on Command Prompt and select Run as administrator.
- Now you need to type the command mentioned below and press Enter key to find out your computer model number:
wmic csproduct get name - That’s it, you can now finally confirm the model number shown in the Command Prompt.
And that is all you need to know about how to find your PC’s model number on Windows 10. For more Windows 10 Tips and Tricks, check out the section dedicated to Windows 10 Guides only on TechNClub.com.