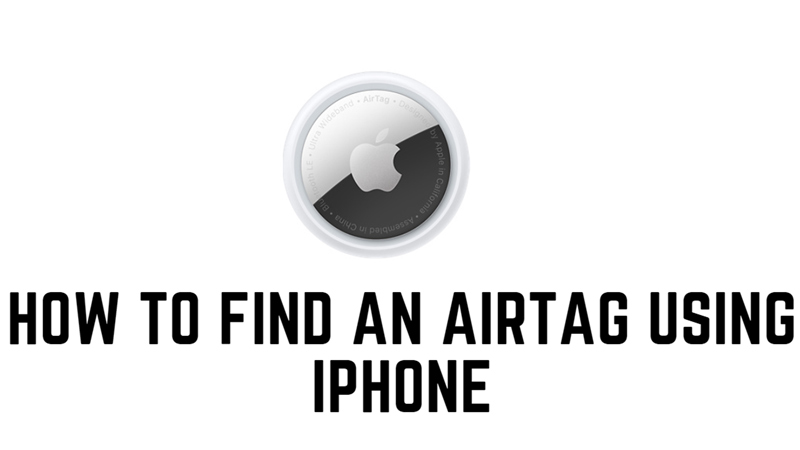
AirTag is a small and lightweight device that can help you locate your belongings using the Find My app on your iPhone. AirTag uses Bluetooth and Ultra Wideband technology to communicate with nearby Apple devices and create a network of location data that can help you find your lost item. But what if you want to find an AirTag near you that is not yours? Maybe you are curious about what other people are tagging, or maybe you suspect that someone is tracking you with an AirTag without your consent. Hence, in this guide, we will show you how to find an AirTag near you from your iPhone in simple steps.
iPhone: How to Find AirTag Near Me?
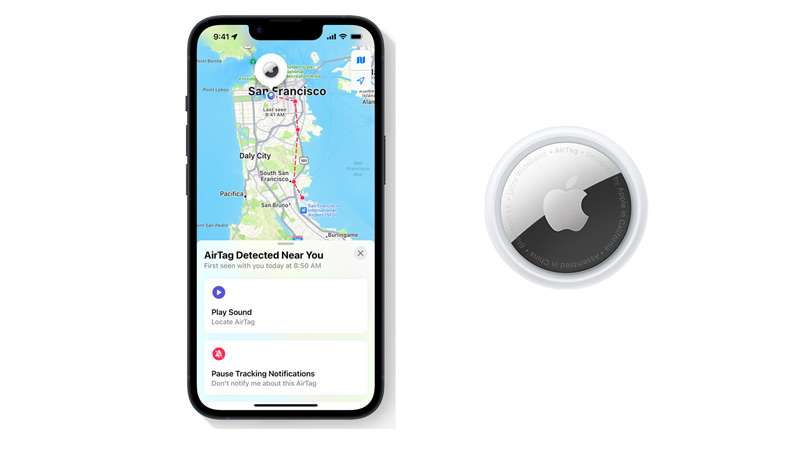
To find any AirTag near you from your iPhone, follow these steps:
1. Enable Precision Finding on your iPhone
Precision Finding is a feature that allows you to see the distance and direction of an AirTag on your iPhone screen. To enable Precision Finding, you need to have an iPhone 11 or later model with iOS 14.5 or later installed. Hence, to enable Precision Finding, follow these steps:
- Firstly, go to Settings and tap the ‘Privacy & Security’ tab.
- On the Privacy settings screen, tap the Location Services toggle to turn it on.
- Then scroll down to the System Services tab and tap on it.
- On the System Services screen, tap the ‘Find My’ tab and turn on the ‘Precision Finding’ toggle by tapping on it.
- Also, you will need to grant permission for the Find My app to access your camera and motion sensors.
- Additionally, you might need to enable Bluetooth and Wi-Fi to let Precision Finding work properly.
2. Scan your surroundings with your iPhone
Once you have enabled Precision Finding, you can use your iPhone to scan your surroundings for any nearby AirTags and you can do this by following these steps:
- Open the Find My app and tap the ‘Items’ tab.
- You will see a list of your own AirTags and other items that you have added to the app.
- If there is an AirTag near you that is not yours, you will see a message saying “AirTag Found Moving With You” at the bottom of the screen.
- Tap on the message to see more details about the AirTag, such as its serial number and when it was first detected.
- If there is no such message, you can still try to find an AirTag near you by tapping the ‘Search’ button in the top right corner of the screen. This will activate your iPhone’s camera and show you a green dot if there is an AirTag in your view.
- You can move your iPhone around to scan different areas and see if any green dots appear.
3. Locate the AirTag and take action
If you have found an AirTag near you that is not yours, you can use Precision Finding to locate it more precisely, and you can do this by following these steps:
- Firstly, tap the green dot on your screen and follow the instructions to move closer to the AirTag. You will see an arrow pointing toward the direction of the AirTag and a distance indicator showing how far away it is.
- When you are within a few feet of the AirTag, you will hear a sound coming from it.
- Also, you can tap the Play Sound on your screen to make the AirTag beep louder.
- Once you have located the AirTag, you can take action depending on what you want to do with it.
- You can tap the ‘Continue’ button on your screen and follow the steps to pair it with your Apple ID. This will disable the original owner’s connection to the AirTag and make it yours.
- If you want to return the AirTag to its owner, you can tap on Instructions on your screen and follow the steps to contact the owner via phone or email. This will only work if the owner has enabled ‘Lost Mode’ on their AirTag and provided their contact information.
- If you want to disable the AirTag and stop it from tracking you, you can tap the ‘Disable AirTag’ button on your screen and follow the steps to remove its battery. This will prevent the AirTag from communicating with any Apple devices until a new battery is inserted.
That’s everything covered on how to find AirTag near you. Also, check out our other guides, such as How to accept or reject calls with the voice on iPhone or How to use Apple AirTags to track Dogs.
