Utilizing the Windows 11 desktop by viewing on full-screen mode can help users to focus on minute details on their web browser or while performing other tasks, such as gaming. However, sometimes the screen freezes, and users might have a hard time getting out of it. If you want to exit the frozen full-screen view of your Windows 11 desktop, this guide has some valuable tricks that can help you.
Windows 11: How to Exit Full-Screen Mode (2023)
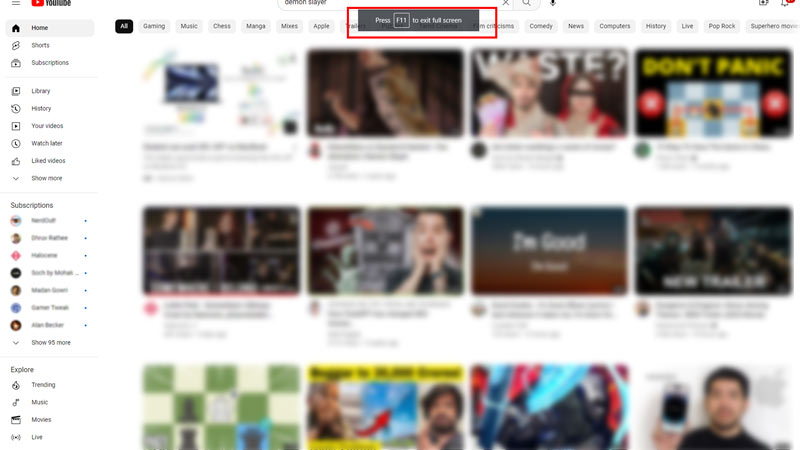
To exit full-screen mode on Windows 11, try the following methods given below:
1. Press the ‘F11’ key to exit Full-Screen Mode
Each key on your keyboard has some purpose associated with them. When you press the ‘F11’ key on your desktop browser, you will enter full-screen mode. Press it again to exit the full-screen view. On laptops, to use this feature, you might need to press the ‘Fn’ key along with the ‘F11’ key. However, this function is limited to web browsers and a few apps and you cannot use it to enter or exit full-screen view on your desktop applications like Microsoft Word, Excel, or PowerPoint.
2. Press the ‘Esc’ key to exit Full-Screen Mode
An alternative to the F11 key is the ‘Esc’ key. On some desktop gaming apps or video streaming platforms, where the ‘F11’ shortcut key doesn’t work, the ‘Esc’ key, also known as the Escape key, can help you exit the full-screen view of your Windows 11 desktop.
3. Click on the ‘X’ button
If your keyboard stops working or freezes due to some reason in your desktop browsers or application, hover your cursor, and you will find an ‘X’ button at the top center. Click on it, to exit full-screen mode.
4. Click on the ‘Overlapping Squares’ button
Sometimes even in full-screen mode, you might see the control buttons on the top right of the screen. Click on the ‘Overlapping Sqaures’ button for a restore down view, and the icon will change to a single square button, and you will exit the ‘Maximize view’ mode.
5. Right-click on the screen
On your desktop browser, another workaround you can try to exit full-screen mode is to right-click on the browser screen and select the ‘Exit full screen’ option. This option is exclusive to website browsers only.
6. Use ‘Alt’ + ‘Space’ keys
When you press the ‘Alt’ + ‘Space’ keyboard shortcut keys, it will open a menu on your screen. You can choose to close, minimize or restore the window to its original size from this menu.
7. Use ‘Alt’ + ‘Tab’ keys
The ‘Alt’ + ‘Tab’ keys allow you to switch between windows. After switching to another Windows application, you can end the task and restart the application if the screen freezes into full-screen mode.
8. Other Shortcuts
Although there are no other shortcuts to exit full-screen mode. But when the screen freezes on full-screen view or you want to keep it just the way it is, you can get out of it and try some workaround like ending the task with the help of these methods:
- ‘Win’ + ‘D’ – This keyboard shortcut will take you to your Windows 11 desktop, and from here, you can open other applications and work with them alternatively.
- ‘Win’ + ‘M’ – This keyboard shortcut will minimize the screen, and now you can use other applications without exiting the full-screen mode.
- ‘Alt’ + ‘F4’ – When the window screen freezes on full screen, and you want to get out of the application, and you tried all the workarounds mentioned above, ending the task might be the only way to go. Pressing ‘Alt’ + ‘F4’ will exit any ongoing application task on your Windows 11 desktop, and you can lose any unsaved changes. Hence, we recommend using it only under critical circumstances.
That’s everything covered on how to exit the full-screen mode on Windows 11 desktop. Also, if you need to know All the keyboard shortcuts on Windows 11 or How to turn off Sticky keys on Windows 11, our guides on them might help you.
