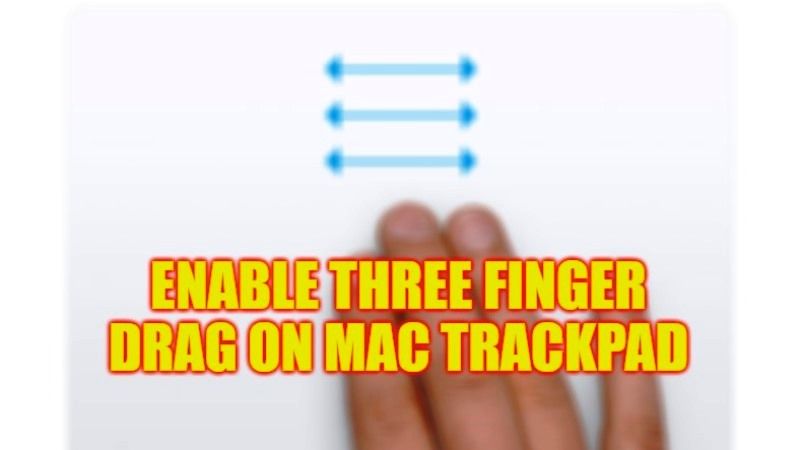We don’t know about you, but after many hours a day on the computer, the passion with which we use the keyboards on the Mac increases the level of stress and tension. And after thousands of clicks, the load on the musculoskeletal level of the hand begins to feel. To avoid thumb pain and carpal tunnel syndrome, there is a trick that few know about and which we solemnly promise will change your life. In this guide, you will therefore learn why to turn on three-finger drag on your Mac trackpad.
How to Enable Three-Finger Drag on Mac Trackpad

You can easily eliminate the physical click on the Mac trackpad from your life, and replace it with two features: the “Three-finger swipe” and the “Tap to click”. Check out the steps given below to enable three-finger drag on the Mac trackpad.
Using Tap to click
Tap to Click is a feature that allows you to click or select a file with a light tap of your fingertip on the trackpad. It is enabled like this:
- Open System Preferences > Trackpad
- In the Point and Click section, turn on Tap to click.
Using Three finger swipe
Three-finger drag lets you drag files, folders, and documents using a three-finger gesture. It is supported by all Macs with a Force Touch trackpad and can be enabled by following the steps given below:
- Open System Preferences and click Accessibility.
- Select MouseKeys in the sidebar. (In earlier versions of macOS, select Mouse & Trackpad.)
- Click the Trackpad Options button.
- Select “Enable dragging”, then choose three-finger drag from the menu.
- Click OK.
- Finally, now try dragging and dropping a file by placing three fingers on the trackpad and moving them left or right. That’s all.
That is everything you need to know about how to turn on three-finger drag on your Mac trackpad. If you are searching for more similar types of Mac Guides, check out our other articles only on our website TechNClub.com: