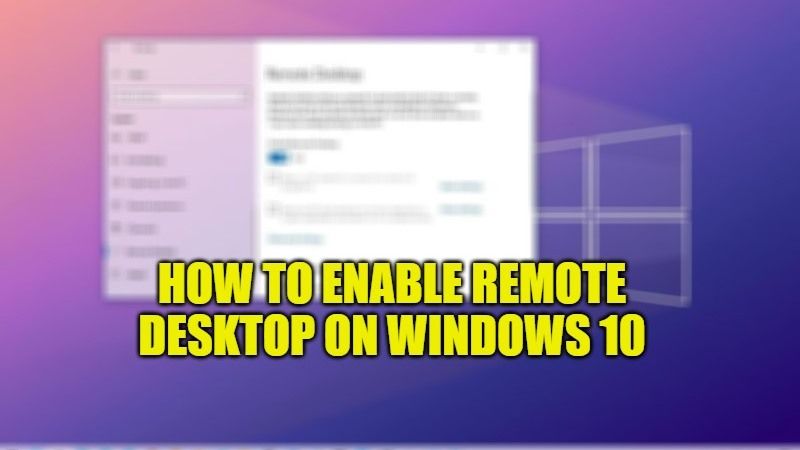Microsoft offers a remote desktop functionality for PCs that can be used remotely from other Windows, macOS, iOS, and Android devices. The Redmond giant has also released an update of Microsoft Remote Desktop Preview, the app that allows remote access to your PC. It is now a Windows App capable of running on Windows 10. In this guide, we will see together how does Remote Desktop on Windows 10 works and how to enable it.
Steps to Enable Remote Desktop on Windows 10
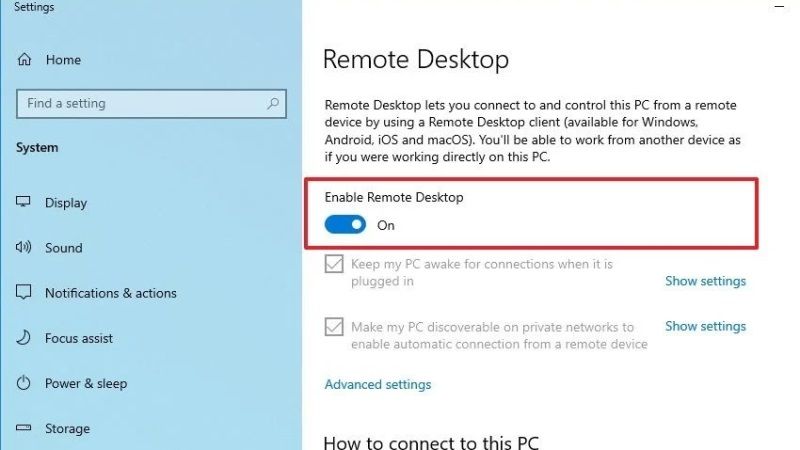
First of all, it should be noted that Remote Desktop is available for Windows 10 Pro/Education/Enterprise; if you have Windows 10 Home you cannot access it remotely. To access the PC remotely, Remote Desktop must be enabled. To do this, just follow the instructions below to enable Remote Desktop on Windows 10:
How to Configure the Remote Desktop
- The simplest way to enable Remote Desktop is by using the specific functionality from the Settings menu, which was added with the Windows 10 update called Fall Creators (1709).
- On the Windows device to which you want to make the remote connection, select Settings > System > Remote Desktop from the Start menu, then activate Enable Remote Desktop.
- It is then possible to select the users who can connect to the computer, while for administrators the access authorization will be automatic.
- From the How to connect to the PC screen, make a note of the device name because this information will be requested in the next step.
- For versions of Windows 10 prior to update 1709, you can download the Microsoft Remote Desktop Assistant feature, which allows you to enable remote access to your device by updating the system settings.
- For all versions of Windows, you can use the legacy method: from the Start menu, right-click on Computer, select Properties, and then Dial-up Connection Settings to enable user login and authorization features.
How to Connect to the Remote Desktop
Once the remote connection has been configured, make sure that the PC remains on and is connected to the network.
- On the local Windows 10 computer that you want to use to connect to the remote desktop, call the Remote Desktop Connection feature through the search box on the taskbar and type the name of the PC you want to access.
- If, on the other hand, you are using a different Windows device, Android or iOS, you will need to download the Remote Desktop app for free from Microsoft Store, Google Play, and Mac App Store, add the name of the remote PC and wait for the connection to complete.
- At the end of the procedure, it will be possible to use all the programs, documents, and network resources of the remote PC from the local device: for example, from the home computer, you can work exactly as if you were in the office.
That is everything you need to know about how to enable Remote Desktop on Windows 10. While you are here, you might be also interested to know How to Properly Update Device Drivers on Windows 10, How To Fix Windows 10 Update KB5001649.