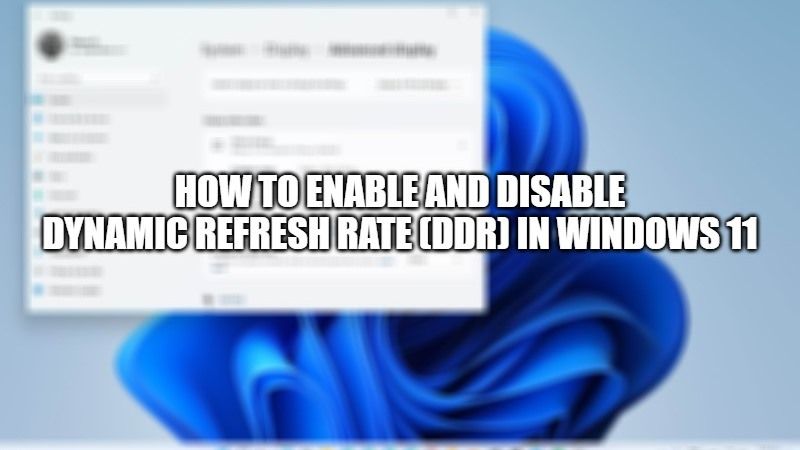In the latest operating system of Windows 11, Microsoft brings the Dynamic Refresh Rate feature, which can help increase or decrease the refresh rate as needed. With a high refresh rate on a screen, of course, the power consumption that will be used is also getting bigger. To overcome this, Microsoft through an announcement on the DirectX Developer page, released this Dynamic Refresh Rate (DRR) setting.
How to Enable or Disable Dynamic Refresh Rate in Windows 11
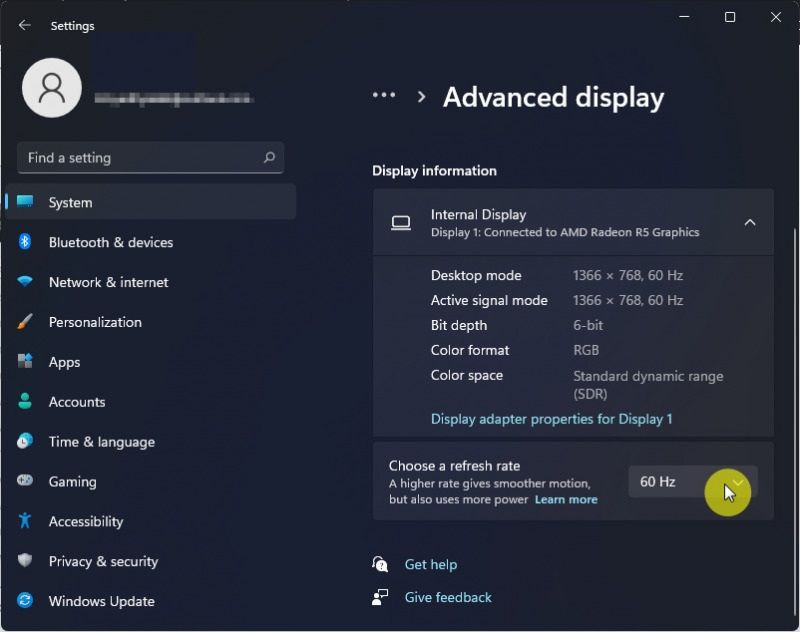
The Dynamic Refresh Rate (DRR) in Windows 11 can change the refresh rate setting automatically based on what activities you are doing. If you only use Windows 11 for light needs, then the system automatically uses 60 Hz, otherwise, if you do activities that require good screen responsiveness, the system automatically uses 120 Hz.
To enable DRR in Windows 11, make sure your computer or laptop supports a Variable Refresh Rate (VRR) and has a refresh rate of up to 120 Hz.
Here’s how to enable dynamic refresh rate in Win 11:
- First of all open Settings by pressing the Win+I keys on your keyboard.
- Click the System option.
- On the right pane, click the Display option.
- Scroll down, then click the Advanced display option on the Related settings menu.
- In the Choose a refresh rate option, open the drop-down menu and select the option that says Dynamic.
- That’s it.
Here’s how to disable Dynamic Refresh Rate (DRR) in Windows 11
- First of all, you will have to press Win+I keys together on your keyboard to open the Settings panel.
- After that go to System and then go to Display.
- Now to need to tap on the Advanced display option.
- Finally, just choose 60 Hz or 120 Hz from Choose a refresh rate menu.
- That’s it.
That is everything you need to know to enable or disable Dynamic Refresh Rate (DRR) in Win 11. Also, check our other guides on using system restore in Windows 11, or mounting or unmounting Windows 11 ISO File in Windows 10.