Apple iPhone 14 series models have provided some unique and different features like Action mode, 4K cinematic mode, and Crash Detection. In this article, you’ll see how to enable or disable Apple’s iPhone 14 series Crash Detection feature.
How to Enable and Disable Crash Detection in iPhone 14 and How It Works
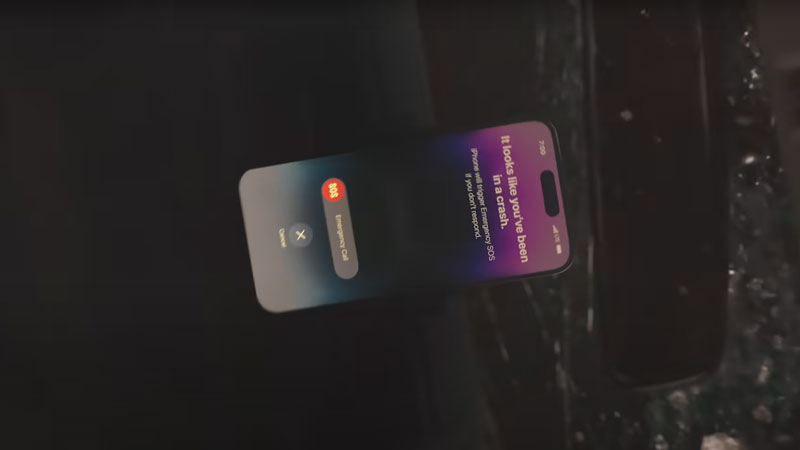
This new emergency feature, Crash Detection, in iPhone 14 is very useful for those users who drive cars for travelling here and there. It can detect the crash and send an SOS to all the people and services that users have added to their emergency list. This Crash Detection feature is also compatible with the Apple Watch SE of the 2nd generation, Apple watch series 8, and Apple Watch Ultra. Crash detection is enabled in iPhone 14 and iPhone 14 Pro by default.
Enable the Crash Detection in iPhone 14
- Unlock your iPhone 14 and scroll to choose the Settings app.
- Now scroll down a little and tap on the “Emergency SOS” option.
- Turn on the “Call After Severe Crash” button under the Crash Detection section.
How to Turn Off the Crash Detection
- Unlock your Apple iPhone and search for the Settings app.
- Choose the “Emergency SOS” option from here.
- Now from the Crash Detection section turn off the “Call After Severe Crash” switch.
How It Detects the Crash
It uses a Motion Sensor with High Dynamic Range Gyroscope that helps the device maintain the axis during rotation. And it also uses a High-G Accelerometer that helps in the measurement of acceleration forces. Apart from these, it uses GPS, Barometer, Microphone, and Advanced Motion Algorithms. It detects several crashes with front-impact, side-impact, rear-end collisions, and rollovers. When the crash is detected, you’ll receive a 10-second alert, through which you can dismiss or call the emergency services and contacts. After the countdown ends, it will automatically contact emergency services. It will send your location with its longitude and latitude.
In this article, you learned how to enable and disable the Crash Detection feature of Apple’s iPhone 14 series. And how it works. Looking for more iPhone 14 articles, check out How to Turn Off iPhone 14 Pro Always-On Display and iPhone 14 Pro Camera Shaking Fix.
