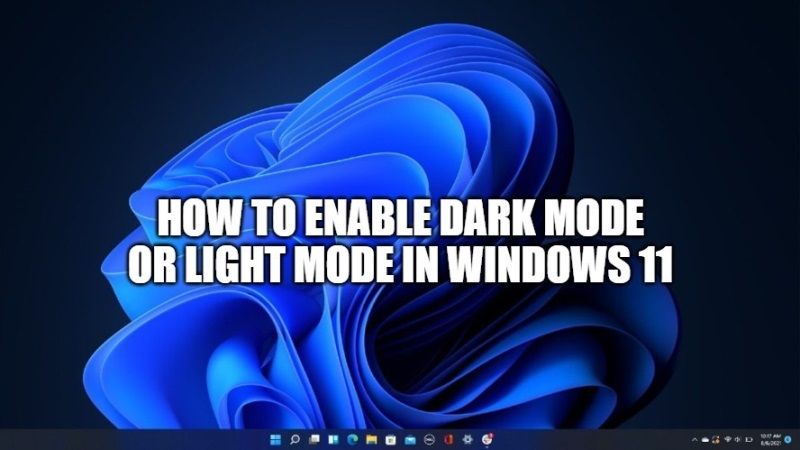Have you installed the latest Microsoft Windows 11 operating system on your computer and wondering whether there is a Night mode in it? Well, you will be glad to know that Win 11 users are also entitled to a Dark mode. This Dark mode is not only an aesthetic change to your OS, but it is above all a way to save battery and avoid Blue light, known to disrupt sleep cycles. So, in this guide, I will show you how you can enable Dark Mode in Windows 11.
How to Enable Dark Mode in Windows 11
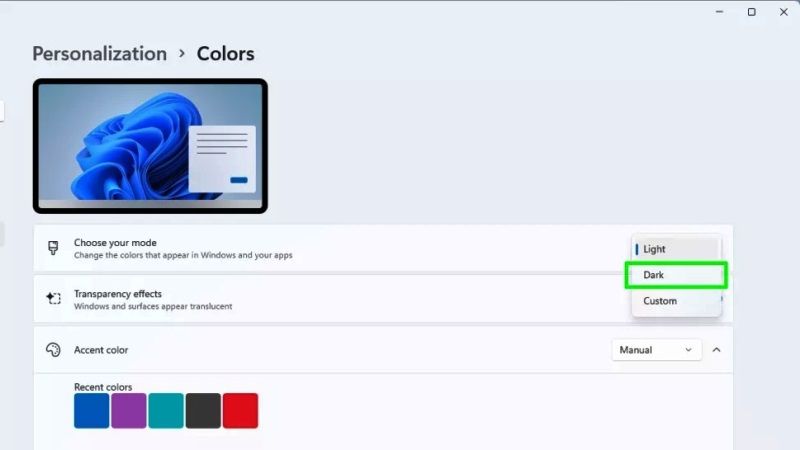
As you already know, the new Windows 11 OS comes with a lot of new features and there are also many changes in its settings. One of these features that users are searching for is Dark Mode.
Thankfully, there is an easy method to enable dark mode in Windows 11, which will not only change the looks and feel of your applications but also the taskbar. So, if you want to change from Light Mode to Dark Mode in Windows 11, then follow the steps given below in this tutorial.
- First of all, you need to right-click on the Start button and then select Settings.
- After that, under Settings click on the Personalization tab in the list of options.
- In the next window, click on Colors on the left sidebar to expand the options.
- Under the Choose your mode option, you have to select Dark to enable Dark mode in Win 11.
- Done
Once you have enabled Dark mode in Windows 11, it will change the skin in the OS as well as all Windows apps.
How to switch from Dark mode to Light mode in Windows 11
Even if Dark Mode is excellent and has many benefits, if you don’t like it and want to change or revert to the original Light Mode, then follow the steps given below:
- Right-click on empty Desktop and click on Personalize in your Windows 11 system.
- Click on Colors at the left sidebar.
- After a new sub-menu appears, here you have to click on Choose your mode menu and then select Light.
- That’s it, you have now enabled Light mode in Windows 11.
That is all you need to know about how to activate Dark Mode or Light Mode in Windows 11. If you are interested in more Windows 11 Guides, check how to fix Snipping Tool not working issues in Windows 11, or how to change Power Mode in Windows 11, etc.