Controlled Access Folder is the Windows Security feature that protects your desktop files from virus attacks. This feature is essential to safeguard your desktop from Ransomware attacks that modify your system files. Hence, this guide has some tips and tricks to enable Controlled Folder Access on Windows 10 & 11 desktops to protect your files and directories from virus attacks.
Windows 10 & 11: How to Enable Controlled Folder Access (2023)
You can enable Controlled Folder Access on your Windows 10 & 11 desktop from Windows Security settings, Windows PowerShell, or using the group policy editor and for the same, here’s the detailed procedure mentioned below:
1. Enable Controlled Folder Access from Windows Security
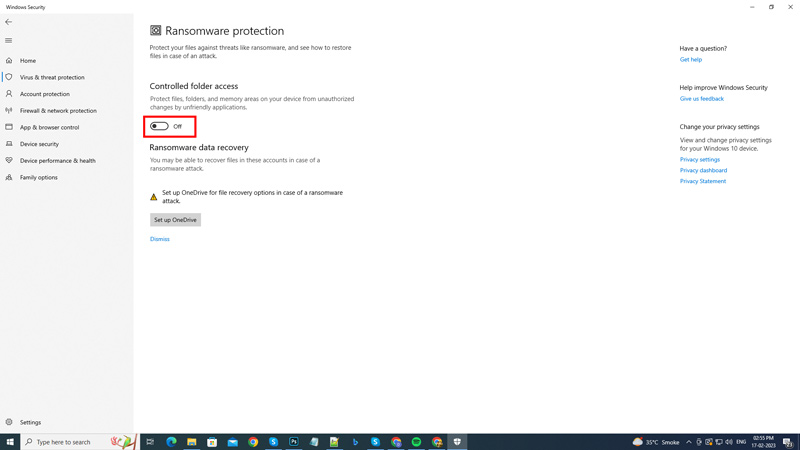
- Open Windows Security by searching it on the Start menu’s search box.
- Click on the ‘Virus & threat protection’ tab from the left-hand panel.
- Now scroll down to the ‘Ransomware protection’ section and click the ‘Manage ransomware protection’ link.
- Turn on the ‘Controlled Folder Access’ switch by clicking on it.
- This will enable the Controlled Folder Access feature on your Windows desktop.
2. Turn on Controlled Folder Access from Windows PowerShell
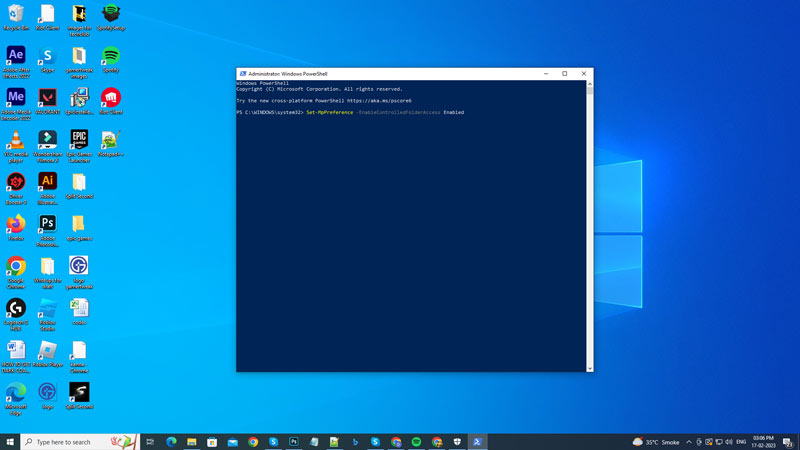
- On the ‘Start’ menu search box, type ‘PowerShell’ without quotes.
- Click on the ‘Run as Administrator’ to open Windows PowerShell with administrative privileges.
- Now type the following command on your elevated Windows PowerShell and press the ‘Enter’ key on your keyboard:
Set-MpPreference -EnableControlledFolderAccess Enabled
- The Controlled Folder Access will be enabled on your device.
3. Use Group Policy Editor
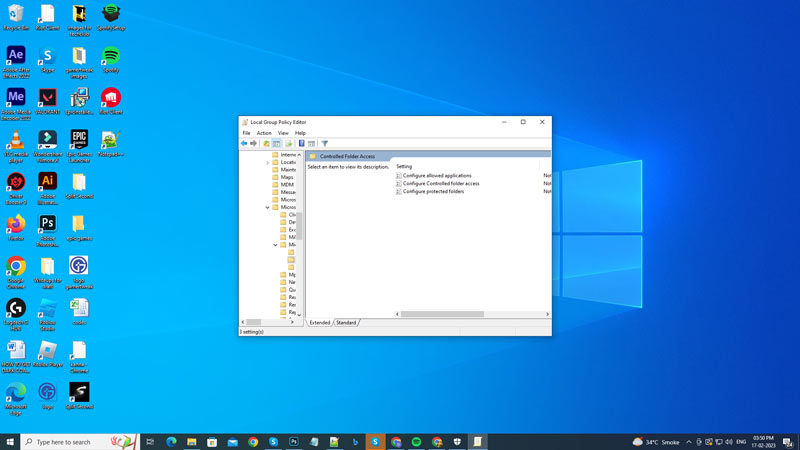
Windows 11 Pro or Enterprise edition users can turn on Controlled Folder Access using the Group Policy Editor by following these steps:
- Press the ‘Windows’ + ‘R’ keys on your keyboard to open the ‘Run’ dialog box, and type ‘gpedit.msc’ without quotes.
- Click on the Computer Configuration from the left pane.
- Now click on the Administrative Templates.
- Expand Windows Components by double-clicking on it.
- Now click and expand Microsoft Defender Antivirus > Microsoft Defender Exploit Guard.
- Select Controlled Folder Access, and double-click on Configure Controlled Folder Access from the right pane.
- Click on the ‘Enabled’ option from the Configure Controlled Folder Access settings window.
- Now click on the ‘Configure the guard my folders feature’ drop-down and select Block for strict Controlled Folder Access mode.
- You can also select Audit Mode, Block disk notification only, and Audit disk notification only options to turn on Controlled Folder Access in moderate or lenient mode.
That’s everything covered on how to enable Controlled Folder Access on Windows 10 & 11. Also, check our other guides, such as How to fix the broken Widgets panel in Windows 11 or How to configure and use Microsoft Defender on Windows 10/11.
