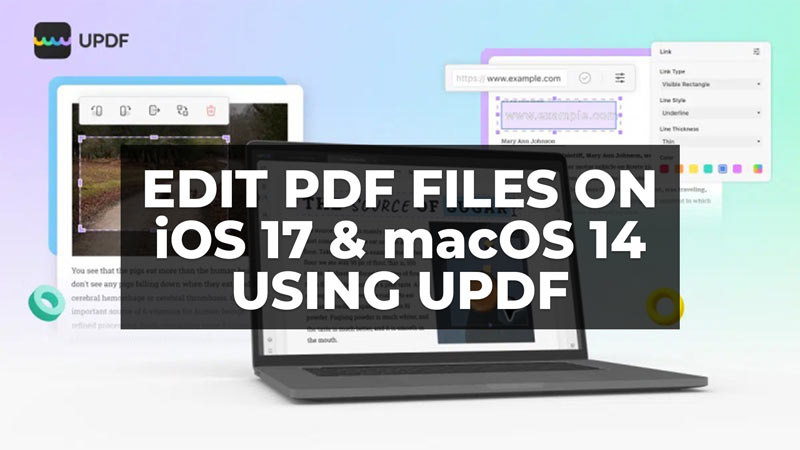
Dealing with PDFs has become a common thing in workplaces. Whether you are a teacher who wants to annotate, a student requiring to edit, or an employee assigned to create or convert PDF, UPDF has got you covered. This amazing PDF software is compatible with Mac, Windows, Android, and iOS. With only one UPDF license, you can convert files unlimitedly, get 10GB of free UPDF Cloud storage, and save PDFs without a watermark. It doesn’t end at this; this PDF editor has loads more to offer. Dive in to explore! In this guide, you will learn how to edit PDF Files on iOS 17 and macOS 14 using UPDF, read until the end to learn about more discount details as well.
Ways to Edit PDF Files on iOS 17 and macOS 14 using UPDF
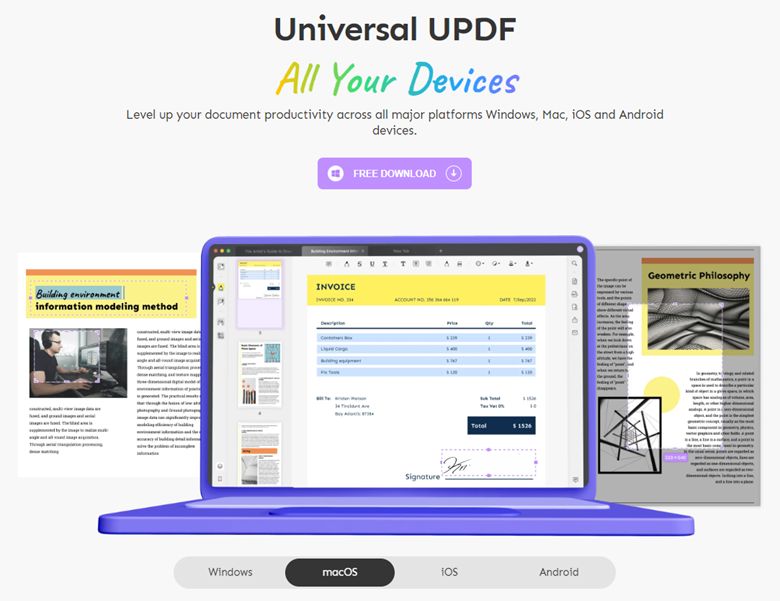
UPDF is equipped with endlessly helpful features. These include editing, annotating, protecting, organizing, and sharing PDFs. Hop on below to learn how to edit PDF files on iOS 17 and macOS 14 in one stop.
1. Edit PDF
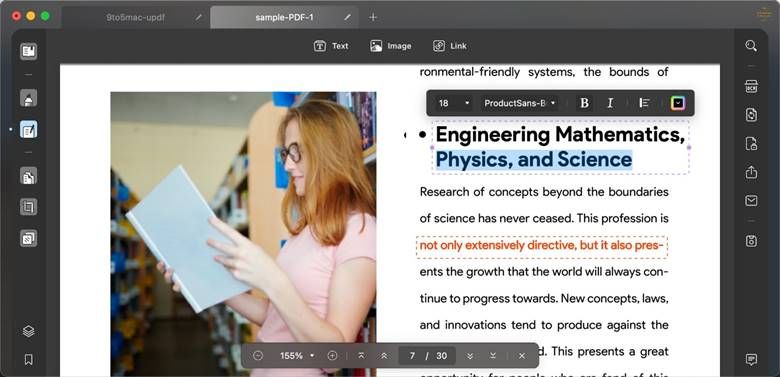
With UPDF, you can edit text, images, links, watermarks, backgrounds, headers, and footers. In macOS, open the PDF and hit the Edit PDF option on the left bar. Now select and edit the text that you want to. In the iOS app, tap the T-shaped icon on the top right screen corner. You can edit images in the same way. To your surprise, you can save 56% on UPDF and get 10 GB of Cloud Storage and 3-month usage for free
2. View and Read the PDF
UPDF also allows opening and reading PDFs, printing them, displaying them in the slideshow, or searching for text. Both macOS and iOS support multiple viewing modes, like single-page view, two-page view, and single or two-page scrolling. To change your page view mode in macOS, hit View, choose Page Display, and select the mode. In iOS, you can alter the viewing modes by tapping the V icon and choosing Page View.
3. Annotate PDF
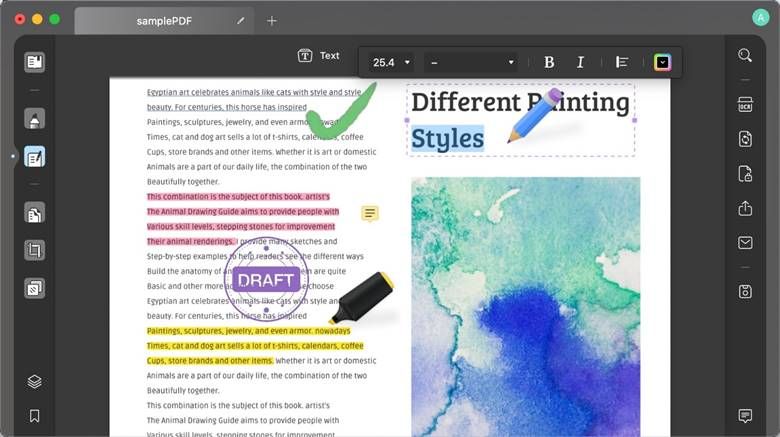
UPDF supports performing different annotating tools, including highlighting/underlining, Striking through, adding Squirrely lines/Stamps/Stickers/Sticky Notes/Shapes, or drawing with Pencil. To use the annotation feature in macOS, select the Comment icon on the toolbar and choose your desired annotation feature to apply it. In iOS, hit the Pencil icon and use any tool from the popped-up toolbar at the bottom.
4. Convert PDF
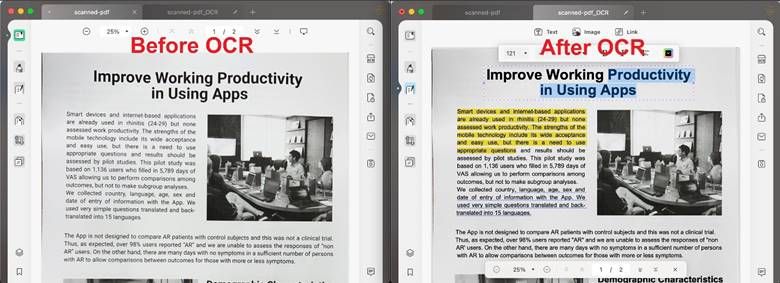
UPDF can also convert PDF into 14 formats – Word, Excel, images, and more. It uses innovative OCR technology to recognize 38 languages and efficiently convert a scanned PDF or a picture to editable text. To convert in macOS, select Export PDF, choose your desired format, choose Page Range, and hit Export. In iOS, tap three dots on the image and choose to convert.
5. UPDF Cloud
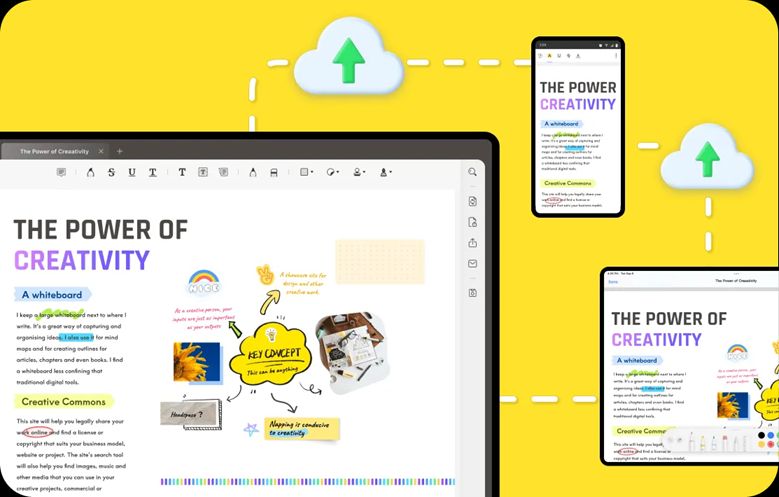
It supports uploading PDF files to UPDF Cloud and editing and syncing PDF files across different devices and platforms from UPDF Cloud. You can also download PDF files from UPDF Cloud, which features 10GB cloud storage and can store 2GB max per file. To upload a PDF on UPDF Cloud, click Opening PDF, and select UPDF Cloud > Upload file.
6. Protect PDF
UPDF enables users to protect PDFs with open or permission passwords. To add an open password, hit Protect Using Password, choose Document Open or Permissions option, select Apply, and Save.
7. Add Signature to PDF
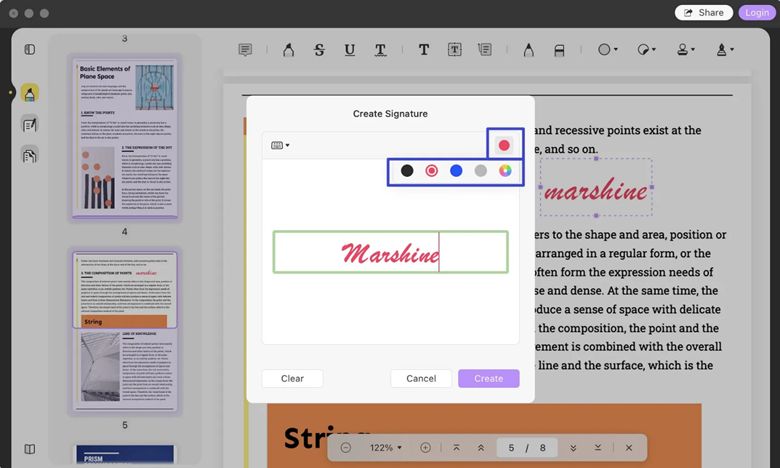
Whether handwritten or electronic signature, you can add any to your PDF. To add a signature in macOS, choose the Comment icon on the left bar, select the Signature icon on the toolbar, and hit Create Signature. Once done, place it wherever you want. To sign PDF in iOS, choose your PDF file, select the second icon, and tap Signature. Customize your signature by clicking the + icon and place on your desired spot.
8. Share PDF
UPDF supports sharing PDFs via link or Email on Mac. To do so, hit Share this file with others, copy the link, and paste it into the chat. Alternatively, you can enter the receiver’s Email and hit Send.
9. Organize PDF

Whether you want to re-order, delete, or insert PDF pages or split, extract and replace them, you can do these all with UPDF. For organizing PDF pages on macOS, select Organizes Pages option from the left menu, and choose your desired operation from the top toolbar.
In iOS, select the PDF you want to organize and select Preview to view it. Just swipe right from the left to open Organize Pages thumbnail. Select your desired page and choose any option from the three-dots menu to perform relevant actions.
10. Fill out Forms
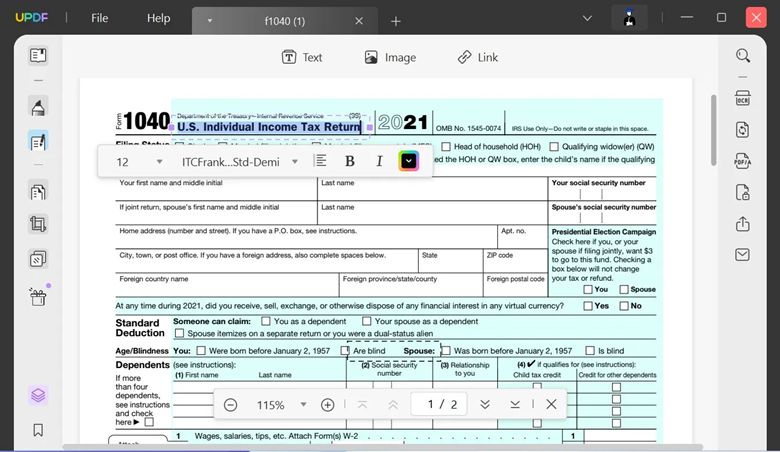
Form filling has become a lot easier with UPDF. When opening your PDF file in macOS, the software will auto-recognize the fillable points in Reader mode. You can click on any point and begin typing to fill up the required info. Once done, hit Save as Other > Save to save the changes you have made or select Save As to save your changes in the new document.
11. Reduce PDF File Size
If your PDF is too large to be uploaded as a social media post and you want to reduce its file size, UPDF’s compress feature has covered you. Open the PDF in macOS and hit Save as Other on the right panel. In the popping options, choose Reduce File Size, tweak different parameters, and hit Save As. Type in the name, specify the reduced file’s location, and hit Save.
In iOS, you must tap the checkbox icon in the top right corner and select the files you want to zip. Hit More on the bottom toolbar and tap the Compress option to compress the files and save the zipped folder.
12. Combine files into One PDF
Want to make a new PDF out of multiple files? UPDF has covered you in this aspect too. From the main interface, navigate to Batch Combine, add multiple files, re-order them, and choose Apply to combine. To merge files in iOS, enter selection mode by tapping the checkbox. Select the PDF files and images you want to merge, select More on the bottom screen, and choose Merge.
UPDF for desktop (Windows and Mac) have all the features above, and we can also read, edit, annotate, and organize on Android and iOS.
Comparing UPDF with Adobe Acrobat
| Comparison | Adobe Acrobat Standard DC | Adobe Acrobat Pro DC | UPDF | |
| Pricing | $155.88/Year | $239.88/Year | $39.99/Year | |
| $59.99/Perpetual | ||||
| Work on systems | Windows only | Windows, Mac, iOS, and Android | Windows, Mac, iOS, and Android | |
| UI Design | ⭐⭐⭐⭐ | ⭐⭐⭐⭐ | ⭐⭐⭐⭐⭐ | |
| Performance Speed | ⭐⭐⭐⭐ | ⭐⭐⭐⭐ | ⭐⭐⭐⭐⭐ | |
| Features | Adobe Acrobat Standard DC | Adobe Acrobat Pro DC | UPDF | |
| Read PDF | Open, view, and read PDFs | ✅ | ✅ | ✅ |
| Display a PDF as a slideshow | ❌ | ❌ | ✅ | |
| Annotate PDF | Highlight/Strikethrough/Underline/Text Comment/Text Box/Text Callout/Sticky Note | ✅ | ✅ | ✅ |
| Stickers | ❌ | ❌ | ✅ | |
| Edit PDF | Edit text/images/links in PDF | ✅ | ✅ | ✅ |
| Add rich text by dragging and dropping | ❌ | ❌ | ✅ | |
| Convert PDF | Convert PDF to Word, Excel, PPT, Text, RTF, HTML, XML, and Images (PNG, JPEG, TIFF) | ✅ | ✅ | ✅ |
| Convert PDF to CSV, BMP, and GIF | ❌ | ❌ | ✅ | |
| OCR | Convert PDF to Word, Excel, PPT, Text, RTF, HTML, XML, and Images (PNG, JPEG, TIFF) | ❌ | ✅ | ✅ |
| Other Features | Create PDFs | ✅ | ✅ | ✅ |
| Compress PDFs | ✅ | ✅ | ✅ | |
| Protect PDFs | ✅ | ✅ | ✅ | |
| Fill out forms | ✅ | ✅ | ✅ | |
| Merge PDFs | ❌ | ✅ | ✅ | |
Get Your UPDF Now!
That was all about the endlessly helpful features of UPDF. You can get UPDF with 56% Off Now, and you will also get free 10GB Cloud storage and more than 3 months of usage. With this special offer, users can enjoy a UPDF Annual license for $29.99 and a perpetual license for $43.99. One license can be used on PC, Mac, Android, and iOS.
