
Apple’s newly launched iOS 16 includes many modifications and upgrades, which are not seen in its previous versions and devices of its competitors. Such as duplicate detection, sorting people alphabetically, locking hidden and recently deleted albums, turning off featured contents, and copy-pasting edits. In this guide, we’ll learn how to edit multiple photos or batch edit photos at the same time on iOS 16.
How to Edit Multiple Photos or Batch Edit at the Same Time in iOS 16
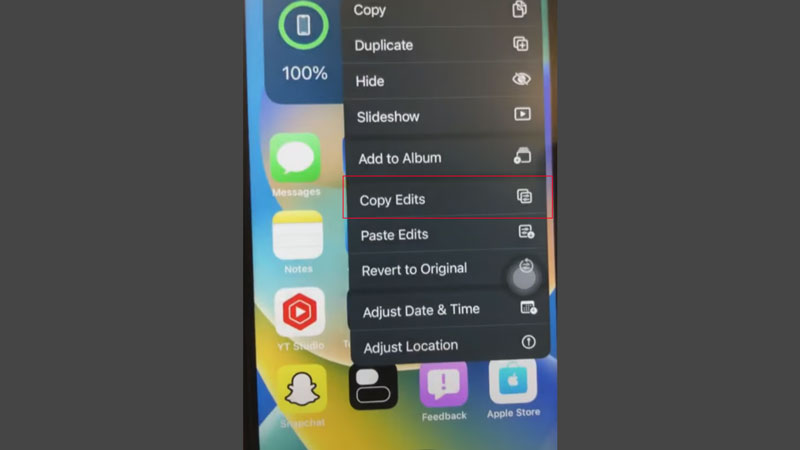
Previously users had to edit every picture separately on their iPhones and remember those adjustments that they made during an edit. So that they can apply it to the other photo with a similar background or theme. But, now they don’t have to go through that hassle. As they can just follow the steps below to edit multiple pictures at the same time in iOS 16.
- Unlock your iPhone and go to the Photos app.
- Navigate to any one of those pictures that you want to edit.
- Tap to expand the photo and tap on the “Edit” button in the upper right corner of the screen.
- Here, you’ll see all the filters and adjustment options, such as exposure, brilliance, highlights, shadows, contrast, and so on.
- Tap on any of them and swipe left and right to adjust the filter percentage on your photo.
- Once you are done editing the picture, tap “Done” from the bottom right corner.
- Now press the three dots from the upper right corner of your screen and choose “Copy Edits“.
- Come back to your main picture gallery.
- Tap and hold all those photos, where you want to paste these adjustments.
- Tap on the three dots at the bottom right corner of your screen and choose “Paste Edits“.
- If you want to paste these edits on only one photo, then tap to open that picture and press the three dots from the upper right corner.
- Then select “Paste Edits” from the menu.
- In case you are unhappy with the same filter, you can press the three dots located in the upper right corner and select “Revert to Original“.
In this guide, you learned how you can edit multiple photos at the same time through the copy-paste method on your iOS 16 device. Looking for more such articles, check out How to Isolate, Copy & Share Subjects from Photos in iOS 16 and How to Create Photo Shuffle on iPhone’s Lock Screen on iOS 16.
