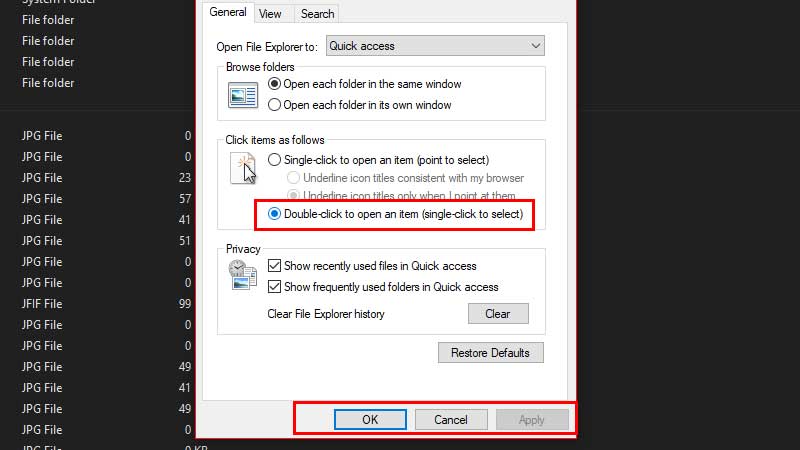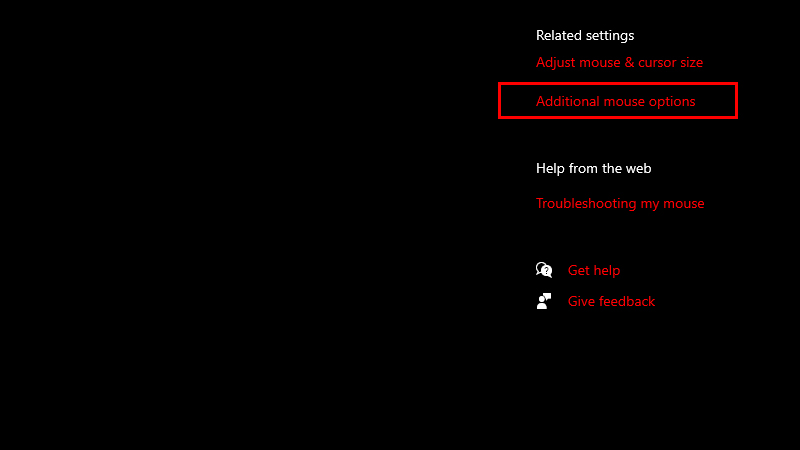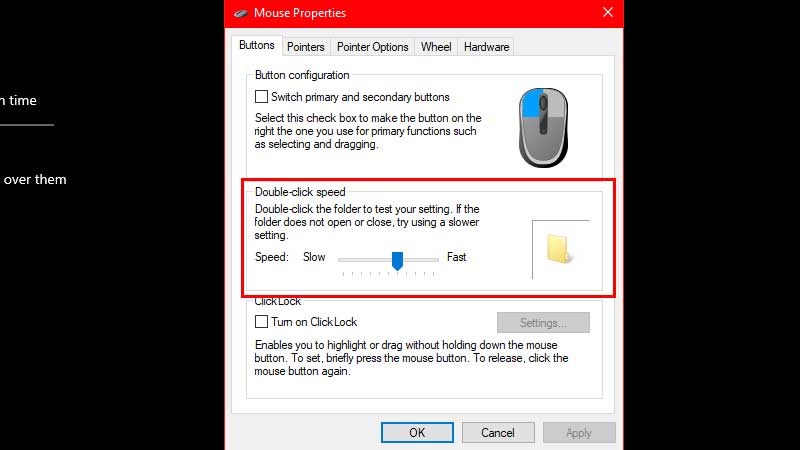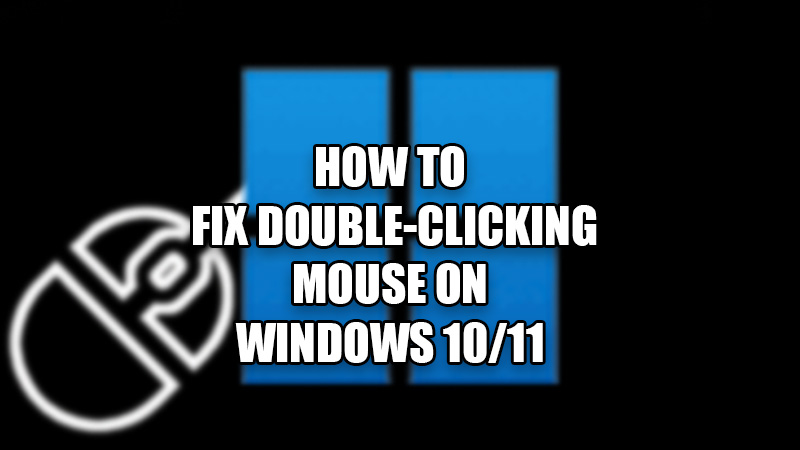
I have seen my PC’s mouse acting weird many times. When I single-click on my Windows computer, my mouse registers a double-click. But, fixing this issue is not as difficult as you may think. You can solve the double-clicking problem on any mouse with some methods and workarounds. You cannot use your computer properly if the mouse registers double-clicks when not needed. So in this guide, we will show you how to fix double-clicking mouse on Windows PC.
Fixes for a Double-Clicking Mouse on Windows
There are many reasons why your mouse may input a double-click instead of a single click. The reasons can be related to the hardware and the software of the mouse and your PC. That’s why there can be many methods to resolve this error with your mouse. Let’s get started with these fixes:
Method 1: Change Double-Click Setting on Windows
- Click the ‘Start’ icon on the Taskbar of your Windows computer.
- Type ‘File Explorer’, hit the ‘Enter’ key, and open the first search result.
![file-explorer]() Or, press the ‘Windows + E’ shortcut keys to open the File Explorer app.
Or, press the ‘Windows + E’ shortcut keys to open the File Explorer app.- Switch to the ‘View’ tab at the top on Windows 10 or click the ‘Three Dots’ icon on Windows 11.
- Click ‘Options’.
- Select ‘Double-click to open an item (single-click to select)’.
![double-click-mouse-open]()
- Click ‘Apply’ > ‘OK’.
You can try this method to fix a double-clicking mouse on Windows 10 & 11. This is how you can change the double-click settings for your PC if they were changed previously for some reason. Move on to the next fix if this one did not work for you.
Method 2: Update Mouse Drivers
If the mouse drivers on your Windows computer aren’t up-to-date, your mouse may face many issues. It is a possible explanation for why your mouse is making a double-click when you are trying to do a single-click. Go through our guide on How to Properly Update Drivers on Windows for reference and update the mouse drivers on your Windows PC. You may even reinstall the mouse drivers if there is no update available. Continue with the next fix if updating mouse drivers does not solve your problem.
Method 3: Change Mouse Double-Clicking Speed on Windows
If you knowingly or unknowingly changed the Double-Click speed of the mouse on your Windows system, simply change it back to normal. Windows may not differentiate between your single-click and double-click commands if the double-clicking time has been reduced. Follow these steps to change the mouse double-click speed:
- Press the ‘Windows + I’ shortcut keys to open the Settings app.
- Go to Bluetooth & devices (Devices for Windows 10) > Mouse > Additional mouse settings/options.
![mouse-options]()
- Move the ‘Double-click speed’ slider to increase or decrease your mouse’s double-click speed.
![double-click-mouse]()
- Click ‘Apply’ > ‘OK’.
Continue with the next method if this fix for the double-clicking mouse had no effect.
Method 4: Check the Batteries on Your Mouse
If you are using a wireless mouse with your Windows computer, make sure that its batteries are working. If not, you can change them. Also, try and avoid any interferences between the mouse and your PC.
These are all the ways to fix a double-clicking mouse on a Windows computer. If none of these fixes help you with the problem, it is high time for you to get a new mouse. Or, you may ask a professional for help regarding the same. Check out some more guides from us on similar topics: How to Reset Mouse Settings in Windows 11/10 and How to Use a Keyboard and Mouse on PS5.

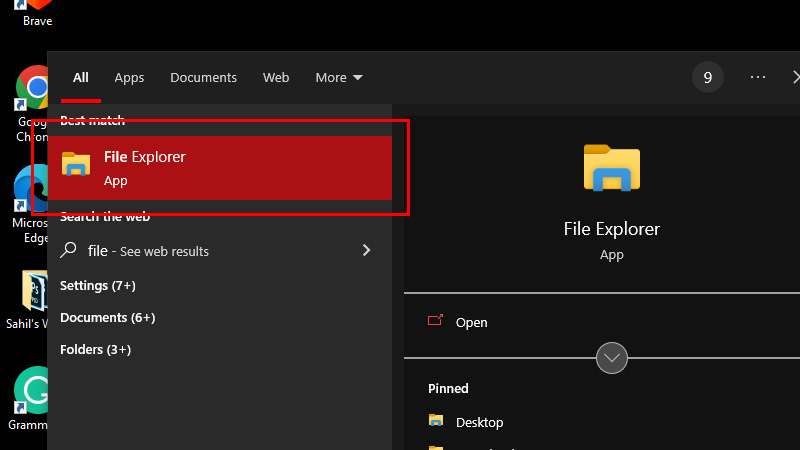 Or, press the ‘Windows + E’ shortcut keys to open the File Explorer app.
Or, press the ‘Windows + E’ shortcut keys to open the File Explorer app.