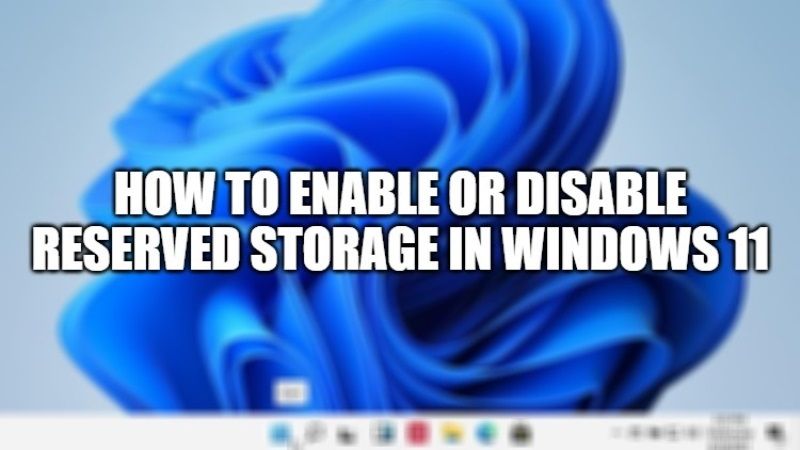
For the unversed, you should know that Windows 11 reserves approximately 7GB of device storage space for optional updates and files. In this way, the system will install the next updates automatically, without those problems of disk space that in the past could be an obstacle. At this point the question arises: can the reserved space of Windows 11 be deactivated to recover the 7GB space it occupies? In this guide, I will explain how you can enable or disable this reserved storage in Windows 11.
Enable or Disable Reserved Storage in Windows 11
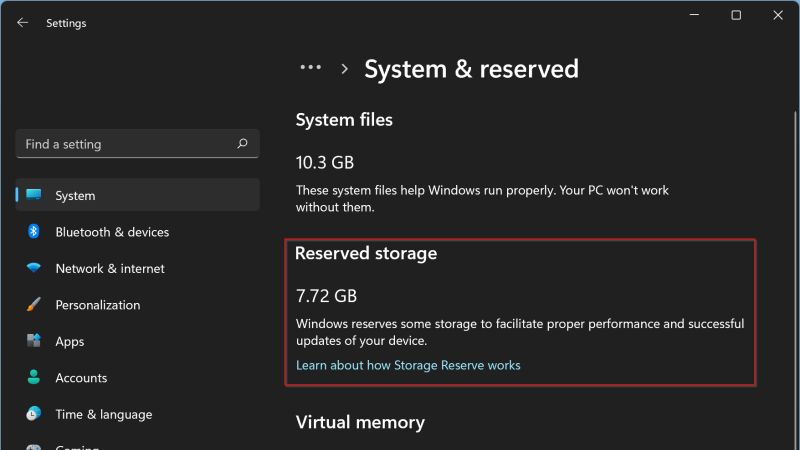
If there was not enough free disk space on your computer, Windows could not install updates correctly and the only solution was to free up some space before continuing. Now, Microsoft makes Windows 11 reserve at least 7GB of storage space in the “Reserved Storage” function to make sure that updates are downloaded properly.
You can also check if your PC has Reserved Storage. It is enabled by default after a fresh clean installation of Windows 11. Follow the steps below to check if Reserved Storage is enabled on your Windows 11:
- Press Windows + I keys together to open Settings.
- After that click on System > Storage.
- Now, click on Advanced storage settings > and then Storage used on other drives.
- Here, choose C: drive and then select System & reserved.
- You will then view Reserved Storage on your computer.
- So, here, if it is enabled, you will find a Reserved Storage entry which takes up about 7GB space.
So, if you want to disable Reserved Storage in Windows 11, follow the steps given below:
- First of all, you need to open an elevated CMD to proceed further with disabling the Reserved Storage.
- So, click on Start and then type CMD and open it with administrator rights.
- After that copy and paste the following command and then press Enter key:
DISM /Online /Set-ReservedStorageState /State:Disabled - This way, the Reserved Storage will be disabled from the Windows Settings.
- If you want to enable Reserved Storage in Windows 11, then simply type the following command in CMD (admin rights) and press Enter key:
DISM /Online /Set-ReservedStorageState /State:Enabled - This way, Windows 11 will reoccupy Reserved Storage for Windows Updates again.
That is everything you need to know about how to enable or disable Reserved Storage in Windows 11. Also, do not forget to check out Windows 11 Keyboard Shortcuts List right now.
