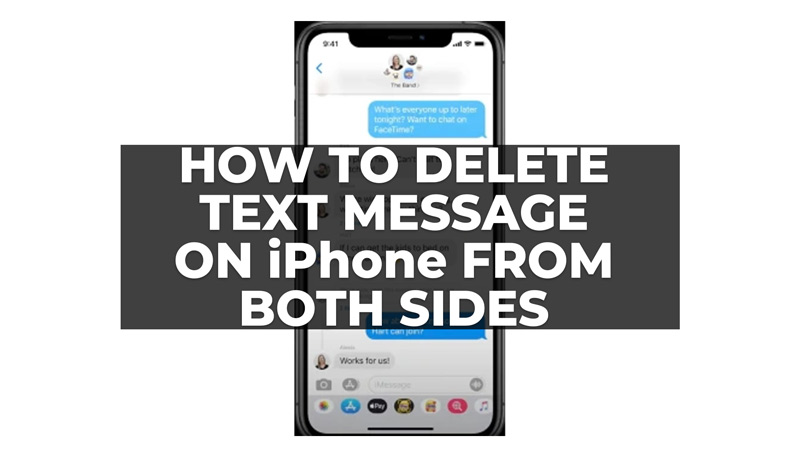There are instances when you would like to delete the text message on your iPhone before it is sent to a recipient. Considering this Apple introduced the ‘Unsend’ messages feature on iOS 16. Previously, iMessage does not have a built-in feature to delete messages from both your device and the recipient’s device. This is because these messages are stored on different devices and servers that are beyond your control. But now you can delete the text message on your iPhone from both ends and this guide will help you with it.
How to Delete a Text Message on iPhone?
To delete text messages on your iPhone, both devices must be updated to the latest iOS version (at least iOS 16). Also, you can use the undo send feature only for the messages that are sent within 2 minutes. Moreover, using these methods, you cannot delete SMS texts (green bubble). So, to delete a text message on your iPhone from both sides, follow these workarounds:
1. Use Undo Feature
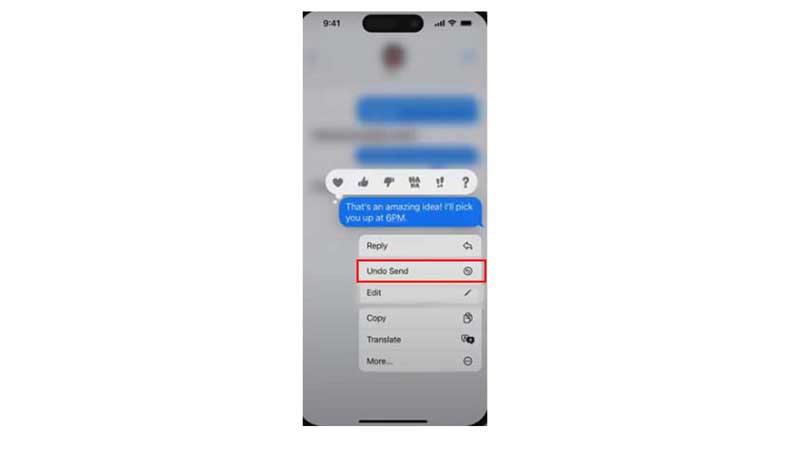
- Open the messages app on your iPhone and open the conversation, you want to delete the text for.
- Press and hold the text, and a drop-down menu appear on your screen.
- Select the ‘Undo Send’ option from the menu, and you will see the ‘unsent a message’ text on your chat screen.
- If the recipient reads your message before deleting the text ‘The recipient has seen that message’ notification will appear on your screen after you delete the text.
2. Use Messages on iCloud
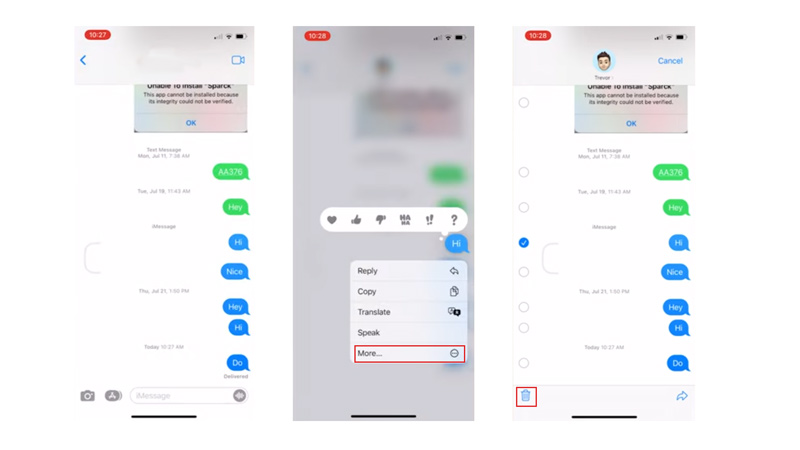
Another feature that can help you delete text messages on your iPhone is storing your text messages on iCloud. If you use the Messages on an iCloud feature to delete the text message from both sides, both the iPhones i.e., the sender and recipient iPhone must have this feature enabled. So here’s how to enable and use messages on iCloud to delete text messages:
- To enable messages on iCloud, go to Settings > your name card > iCloud > Messages and turn on the “Messages” switch next to it.
- Now open the conversation, you want to delete the message on your iMessage app.
- Then tap and hold the message bubble until the drop-down menu pops up on the screen.
- Select the ‘More’ option from the context menu and select all the messages you want to delete by tapping on them.
- Finally, tap the ‘Trash’ icon from the bottom left corner of the screen, and on the prompt screen, tap the “Delete Messages” button.
- All the synced messages will be deleted from the chat screen on both iPhones.
3. Edit Sent Text Message
If you want to make corrections in the sent text message instead of deleting the whole text message, you can use the edit message feature on your iPhone. So, to edit text messages on your iPhone, follow these steps:
- Open the text you want to edit on the messages app on your iPhone.
- Then tap and hold the message bubble until the drop-down menu appears and select the ‘Edit’ option.
- Now make the corrections and press the ‘Send’ button to make the corrections.
Those were the few ways to delete a text message on your iPhone from both sides. Also, check out our other guides, such as How to recover deleted texts on iPhone 13.