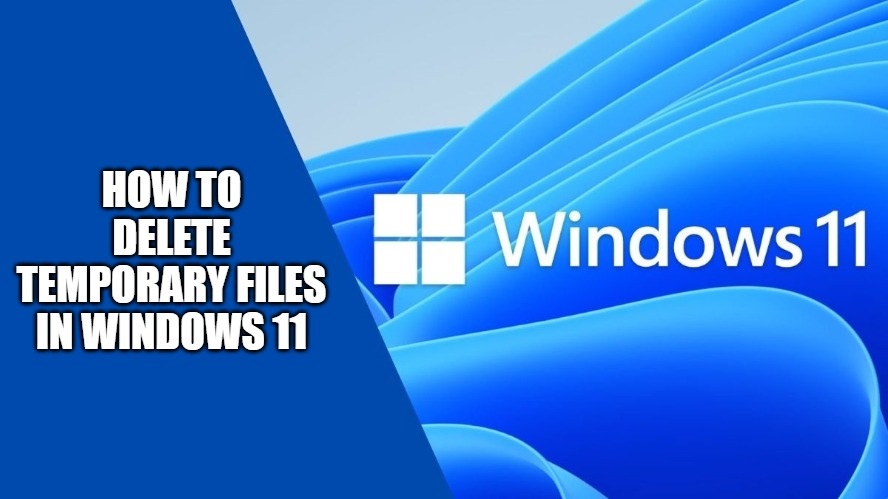In a general sense, the longer we use Windows 11, Temporary files, caches, and others will continue to accumulate in the storage we use. If you are using an SSD with a capacity of 256 GB and above, of course this is not a problem, but what if you use limited storage. It is obviously a good idea to delete the temporary files on your system so that the storage becomes more spacious. In this guide, I will explain how you can delete temporary files in Windows 11.
Windows 11: How to Delete Temporary Files
There are various methods to delete temporary files in Windows 11, you can use the default applications such as disk cleanup, storage sense, or use third-party applications such as Advanced System Care or the like.
There might be a lot of Temporary Files ranging from application data, error logs and data, browsing data, window updates, and installation files, among others. Unfortunately, these files take up space on your computer, and the chances of you using them are very slim. Therefore, let us check out the various methods to delete these temporary files on Windows 11:
Method 1: Deleting Temp Files in Windows 11 using Storage Sense
- First of all, you need to click Start and then open Settings.
- Go to System and then Storage.
- After that, click on the Storage Sense section.
- Now you can also activate the automatic feature by clicking enable on the on/off toggle, but I prefer to use the manual method. But it’s a good idea to enable the Automatic User content cleanup section as well if indeed the storage you have is limited.
- To run Storage sense on Windows 11, scroll down until you find the Run storage sense now button.
- Click on the button, and let it run. Now the cleaning process will run and when finished you will be given information on how much storage is being cleaned.
- Also, make sure that in the Delete files in my download folder section you set it to Never because otherwise the entire contents of that folder will be deleted too.
Method 2: Delete Temp Files via Settings
- First, right-click the ‘Start’ button and then click on ‘Settings’ from the list of options.
- Go to the System tab in Settings, and then click on Storage which is located on the right.
- Next, wait for Windows to calculate the storage and then click on Temporary Files.
- A list of Temporary Files will be shown to you, just check mark the boxes for the files that you want to delete from Windows 11.
- After making the required selections, you finally need to click on Delete files to delete the temp files.
- This way the temp files that you selected will be permanently deleted and free up the storage space in Windows 11 as well.
That is everything you need to know about how to delete Temporary files on Windows 11. If you are interested in getting the latest tips and tricks around Windows 11, do not forget to check out our section dedicated to Windows 11 Guides only on TechNClub.com.