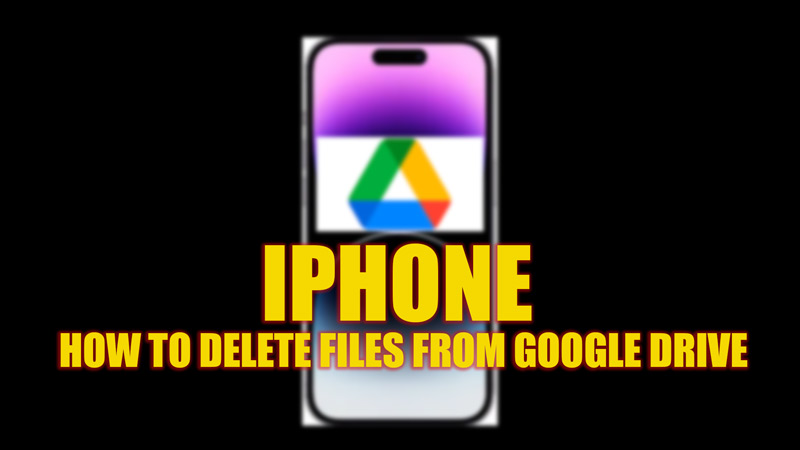Google Drive gives you 15 GB of free cloud storage space that can be accessed by anyone who has a Google account. If you tend to keep your files on Google Drive on your iPhone, you might want to clear up the storage space frequently. Fortunately, there are a few ways to delete unwanted files from Google Drive on iPhone, and this guide will help you with it.
iPhone: How to Delete files from Google Drive (2023)
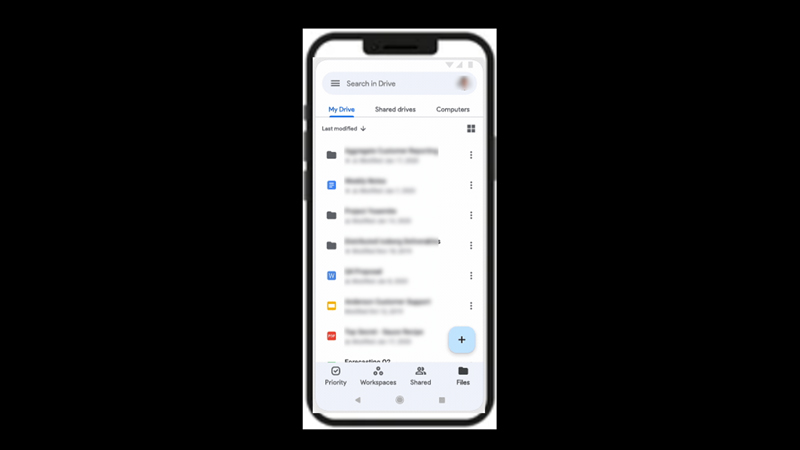
You can Delete Files from the Google Drive app on your iPhone by following these steps:
- Firstly, open the Google Drive app on your iPhone.
- Locate the file or folder that you want to delete and tap the three-dot icon next to it. This will open a new menu.
- Scroll down the menu and tap the ‘Remove’ tab.
- When the confirmation prompt appears, tap the ‘Move to trash’ option.
- This will move your files to the trash.
- To permanently delete the file from Google Drive, tap the hamburger icon from the top left corner of the screen, and the left panel will open.
- From the panel, tap the ‘Trash’ tab, and the trash screen will open.
- Here, tap the three dots icon next to the file you want to delete permanently and select the ‘Delete forever’ option.
Delete Multiple Files
Instead of removing each file from the More menu, you can delete multiple files at once on Google Drive, and here’s how you can do it:
- Open Google Drive on your iPhone and go to the ‘Files’ tab.
- Now tap and hold the file you want to delete to select it.
- After selecting the file, tap on all the files you want to remove and tap the three dots icon from the top right corner of the screen.
- Then tap the ‘Remove’ option from the menu and select the ‘Move to trash’ option from the prompt.
- To permanently delete all the files from your Google Drive, go to trash and long-press the file you want to delete to select it.
- Then tap on all the files you want to delete permanently and tap the three dots icon from the top right corner of the screen.
- Finally, select the ‘Delete Forever’ option from the menu, and tap the ‘Delete Forever’ button again on the prompt.
- Alternatively, if you want to clear all the files from your trash, you can tap the three dots icon from the top right corner of the screen on the trash screen and select the ‘Empty Trash’ option.
- When the confirmation prompt appears, tap the ‘Empty trash’ option again, and all the files will be deleted from your iPhone.
That’s everything covered on how to delete files on Google Drive on iPhone. Also, check out our other guides, such as How to scan a document on iPhone with iOS 16 or How to use Google Assistant on iPhone with iOS 16.